Sentral sortering
Dette er den anbefalte metoden for å sortere e-post. Sentral sortering settes opp ved å lage et filter i webmail-tjenesten Outlook Web App (OWA).
Med sentral sortering blir meldingene filtrert i e-postsystemet før de blir tilgjengelige i Apple Mail. Sorteringen er uavhengig av hvilket program du bruker til å lese og sende e-post, og gjøres ett sted for samtlige e-postprogrammer du bruker.
Ønsker du derimot å sortere meldingene i dine lokale mapper (Local Folders) utenfor e-postserveren, må dette gjøres i Mail.
Lokal sortering i Mail
Lokal sortering i Mail vil kun bli utført når programmet startes opp og/eller kjører. Du bør derfor ikke sette opp fraværsmelding/autosvar i Mail, men heller bruke den sentrale tjenesten. Et alternativ til lokale filtre kan være Smart Mailboxes.
Sortering av e-post gjøres ved å bruke Filters. Gå til Mail > Preferences... (Valg...).
1. I Preferences velger du Rules.
2. Velg Add Rule for å legge til en ny filterregel.

3. Marker den e-posten som du vil lage en framtidig regel for.

4. I Rules-vinduet starter du med å gi regelen du er i ferd med å opprette et passende navn i feltet Description.

5. Regler bygges opp på formen Hvis..., så... . Det første valget er ekstra viktig - her skiller du på om alle eller et av forholdene må være oppfylt for at en regel skal gjelde: If all/any of the following conditions are met:.
6. Definer deretter hvilke forhold som må være tilstede for at regelen skal aktiveres. Ved å ha markert en e-post i forkant, vil innhold i feltene To:, From: og Subject: automatisk være tilgjengelig. Dette gjør at du raskt kan sette opp regler, og uten skrivefeil.
7. Definerer så hva som skal skje når forholdene er oppfylt under Perform the following actions. Avslutt regeloppsettet med å klikke på OK.
8. Du blir avslutningsvis spurt om du vil kjøre regelen du nettopp laget på eksisterende e-post. Trykk Apply om du ønsker det. Don't Apply betyr at regelen kun skal gjelde for fremtidige e-post.
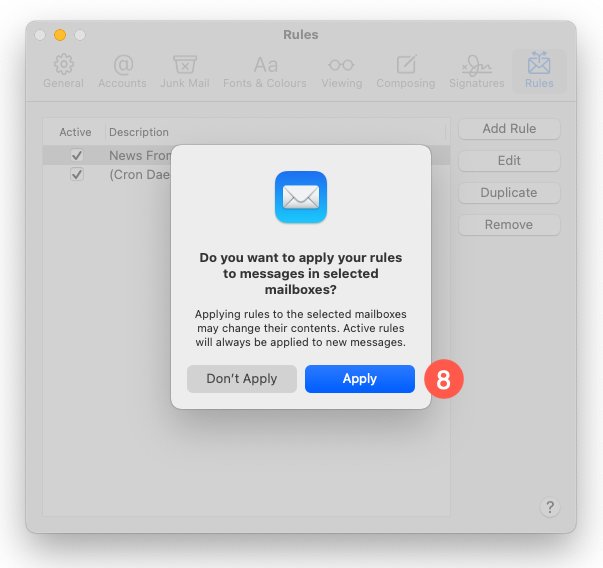
Flytt e-post fra en gruppe personer til egen mappe
Dette eksemplet er laget for å vise samspillet mellom Mail og Contacts.
Start med å velge Mailbox → New Mailbox.
1. I vinduet som kommer opp, anbefales det at du oppretter den nye e-postkassen på serveren for Location.
2. I feltet Name gir du e-postkassen et passende navn. Klikk deretter på OK.

3. Gå til Apple Mails Preferences... og velg Rules. Klikk Add Rule.
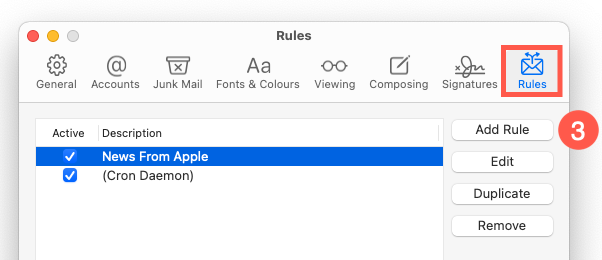
4. I feltet Description skriver du f.eks. navnet på en gruppe i applikasjonen Contacts. I dette eksemplet GM3 - Mac og mobile enheter.
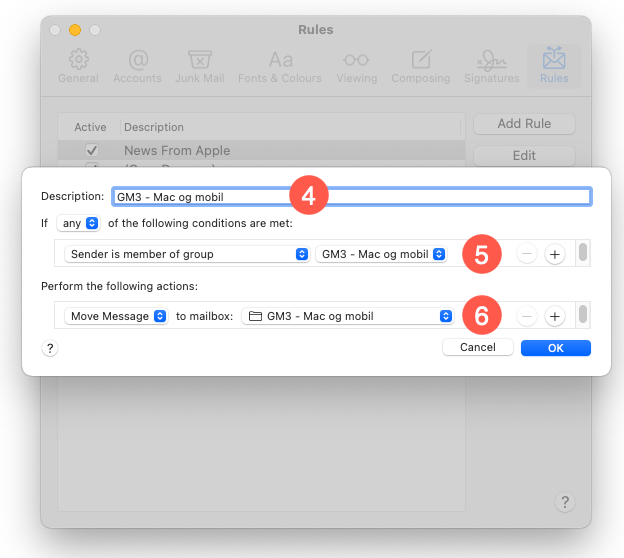
5. Definer kriteriene for regelen som Sender is member of group og velg gruppen fra Contacts, her GM3 - Mac og mobil.
6. Definer til slutt hva som skal skje når regelen slår inn, for eksempel Move Message til e-postkassen GM3 - Mac og mobil. Avslutt med OK.
Ring oss
Vi har åpent mellom 08:30 og 17:00 på hverdager,
og mellom 10:00 og 15:00 på lørdager.
Telefonnummer: 22 84 00 04
Send inn sak til oss
Du kan sende inn din forespørsel via e-post til: it-support@uio.no.
Gå til e-postBook et videomøte over Zoom
Er du student eller ansatt kan du avtale veiledningstime hos UiO Helpdesk over Zoom. Tilgjengelige tider er tirsdag til torsdag mellom 11:00 og 13:00.
Book et videomøte