Opprett en aktivitet i Calendar
Dobbelt-klikk på ønsket tidspunkt for start for aktiviteten. I boksen kan du gi aktiviteten et passende navn i feltet New Event og hvor aktiviteten skal finne sted i feltet Add Location. Standard er at aktiviteter skal vare i en time og fylles automatisk ut etter tidspunktet du klikket på i kalenderen. Klikk på linjen for aktivitetens tidsrom for å endre start- eller sluttidspunktet:
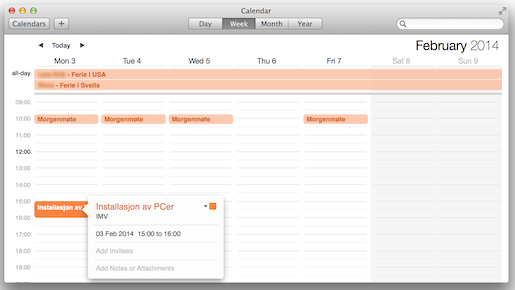
Heldagsaktivitet
Dersom aktiviteten du oppretter varer hele dagen, klikker aktiverer du valget all-day. Standard er en dag, men endres ved at du setter en senere sluttdato. Merk at du ved heldagsaktiviteter varsles en dag i forveien.

Opprett en gjentagende aktivitet
Dersom aktiviteten skal skje på samme tidspunkt flere ganger, har du muligheten til å sette at aktiviteten skal gjentas hver dag, hver uke, hvert år eller eget valgt intervall (Custom...):

Varsling og reisetid
I Calendar kan man legge til reisetid (travel time) og varsling (alert). For reisetid kan tidsrommet før aktivitet settes fra 5 minutter til 2 timer, mens for varslingen kan tidsrommet settes fra når aktiviteten starter til 2 dager forut i tid.
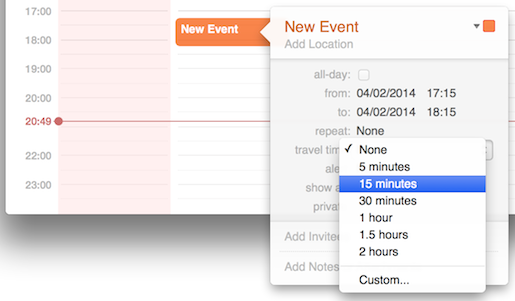
Hvordan aktiviteten vises for andre
Du kan sette at du er Busy, Free, Tentative eller Out of Office. I tillegg kan du markere om aktiviteten skal være Private.
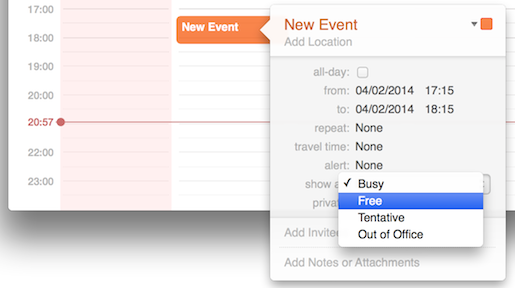
Inviter deltakere og reserver møterom
Når du oppretter en aktivitet i kalenderen, kan du invitere deltakere ved å klikke på feltet Add Invitees. Dette gjør du enkelt ved å begynne å skrive inn navn. Kalenderprogrammet vil da forsøke å fullføre navnet ved å gjøre oppslag i Exchanges Global Address List og i din lokale adressebok i Contacts.

Deltakerne du vil kalle inn, vises i en liste med et lite ikon foran seg. I eksemplet den første personen med ikon for at vedkommende allerede er opptatt på dette tidspunktet, den andre personen er ikke en del av UiOs kalendersystem og at den tredje personen er ledig på det aktuelle tidspunktet. Du kan nå klikke på Check Availability... for å finne et tidspunkt hvor alle er ledige.
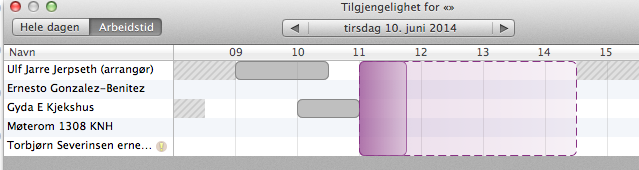
Alle tre deltakere som jeg ønsker å kalle inn er derimot ledige timen etter og du kan da klikke på dette tidsfeltet og møtetidspunktet endrer seg i kalenderen, eller du kan ganske enkelt klikke på knappen Next Available Time. Avslutt Check Availability med klikke på Done. Når du sender møteinnkallelsen vil møtedeltakere som er en del av kalendersystemet få opp innkallelsen i sin kalender. Deltakere som ikke er med i kalendersystemet vil få en e-post med innbydelsen.
Reservere møterom
Legg merke til at møterom når du skal reservere møterom, gjør du det ved å invitere møterommet på samme måte som du inviterer møtedeltakere. NB! Du må vite navnet på rommet du vil reservere. Når du begynner å skrive inn navnet, gjør kalenderen oppslag på samme måte som for personer.
Legg til kommentar eller vedlegg til aktivitet
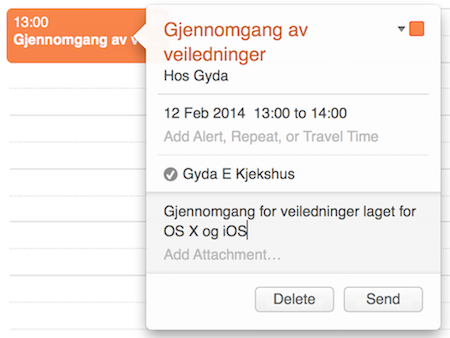
Foretrukket kalender
Calendar kan ha flere kalendere, både jobbrelaterte og private. Du kan også koble kalenderen til tjenester som f. eks. Google Calendar og Facebook. Du bør derfor sette en av dine jobbrelaterte kalendre til din foretrukne kalender når du oppretter nye aktiviteter:

Reservere undervisningsrom
- Finner du ikke rommet du vil bruke i kalenderen? Husk at undervisningsrom må reserveres i TP.
- Logg inn i TP
Ring oss
Vi har åpent mellom 08:30 og 17:00 på hverdager,
og mellom 10:00 og 15:00 på lørdager.
Telefonnummer: 22 84 00 04
Send inn sak til oss
Du kan sende inn din forespørsel via e-post til: it-support@uio.no.
Gå til e-postBook et videomøte over Zoom
Er du student eller ansatt kan du avtale veiledningstime hos UiO Helpdesk over Zoom. Tilgjengelige tider er tirsdag til torsdag mellom 11:00 og 13:00.
Book et videomøte