Innlogging i TSD
Du kan logge på TSD-tjenestene enten ved å bruke VMware Web-klienten, eller ved å installere og bruke VMware Horizon-klienten (foretrukket og sterkt anbefalt, se her).
Merk. TSD-prosjektets PI/admin må gi tilgang til Windows VM-er for hver enkelt bruker i prosjektet. Hvis tilgang ikke gis, vil en feilmelding om at brukeren ikke har rett til å få tilgang til vm ("not entitled to access"), vises når man prøver å logge på en Windows VM.
Logg på TSD med VMware Web-klienten
- Gå til https://view.tsd.usit.no

- Klikk på VMware Horizon HTML Access.
- Skriv inn ditt TSD brukernavn og engangskoden (OTP) fra Google Authenticator, og klikk Login. Google Authenticator appen befinner seg på din smarttelefon. Hvis ikke, installer Google Authenticator på smarttelefonen din nå, og følg disse instruksjonene.
- Skriv inn ditt TSD passord i den neste dialogen som vises i VMware Web-klienten, og klikk Login. Hvis du ikke har fått satt ditt TSD passord ennå, gjør det nå ved å følge disse instruksjonene.
- Hvis det er listet flere datamaskiner, velg pXX-win0N-pool Windows maskinen eller pXX-RHELM-0N-pool Linux maskinen (erstatt XX med riktig TSD prosjekt nummer, erstatt M med riktig RedHat Enterprise Linux major versjonsnummer og erstatt N med aktuelle virtuelle maskinnummer som du er tildelt tilgang til).
Logg på TSD med VMware Horizon-klienten
Hvis du har tenkt å bruke VMware Horizon-programvareklienten og ikke har installert den ennå, følg disse instruksjonene.
- Start VMWare Horizon klienten.
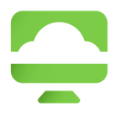
- Klikk New server øverst til venstre i vinduet til VMware klienten. Når Enter the name of the Connection Server dialogen åpner, skriv inn view.tsd.usit.no, og klikk Connect.

- I neste dialog skriver du inn ditt brukernavn, og engangskode fra Google Authenticator, og klikk så på Login. Google Authenticator app'en er på smarttelefonen din. Hvis ikke, installer Google Authenticator på smarttelefonen din nå, og følg disse instruksjonene.
- Skriv inn ditt TSD passord i den neste dialogen som vises i VMware Horizon klienten, og klikk Login. Hvis du ikke har fått satt ditt TSD passord ennå, gjør det nå ved å følge disse instruksjonene.
- Hvis det er listet flere datamaskiner, velg pXX-win0N-pool Windows maskinen eller pXX-RHELM-0N-pool Linux maskinen (erstatt XX med riktig TSD prosjekt nummer, erstatt M med riktig RedHat Enterprise Linux major versjonsnummer og erstatt N med aktuelle virtuelle maskinnummer som du er tildelt tilgang til).
Sesjonenes levetid for Windows
- Av sikkerhetsårsaker er det en grense på ti timer for varigheten av en tilkobling til TSD. Etter ti timer stenges økten fra Horizon View klienten. Avslutt alle applikasjoner som kjører (f.eks. spss, stata), lagre arbeidet ditt og logg av TSD i god tid.
- Hver søndag mellom 00:00 - 06:00 vil vi starte Windows VM på nytt i prosjektet ditt og oppdatere det med sikkerhetsoppdateringer fra Microsoft.
For Mac OSX
Ved kopiering av brukernavn i Mac OSX kan det hende at en får med linjeskift, som fører til at brukernavnet ikke blir godkjent. Løsningen er å deaktivere "Husk brukernavn og passord" i Horizon-innstillingene og taste inn brukernavn manuelt istedenfor å klippe og lime.
Slik logger du ut av Windows - eldre versjoner
Klikk på Start-knappen i nedre, venstre hjørne.
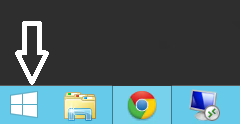
Klikk på navnet ditt i øvre, høyre hjørne.
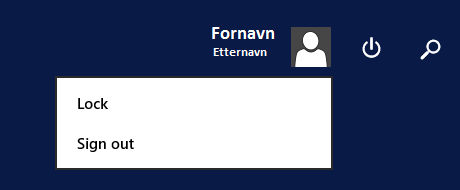
Klikk Sign out.
Slik logger du ut av Windows Server 2019
Klikk på Start-knappen i nedre, venstre hjørne.
