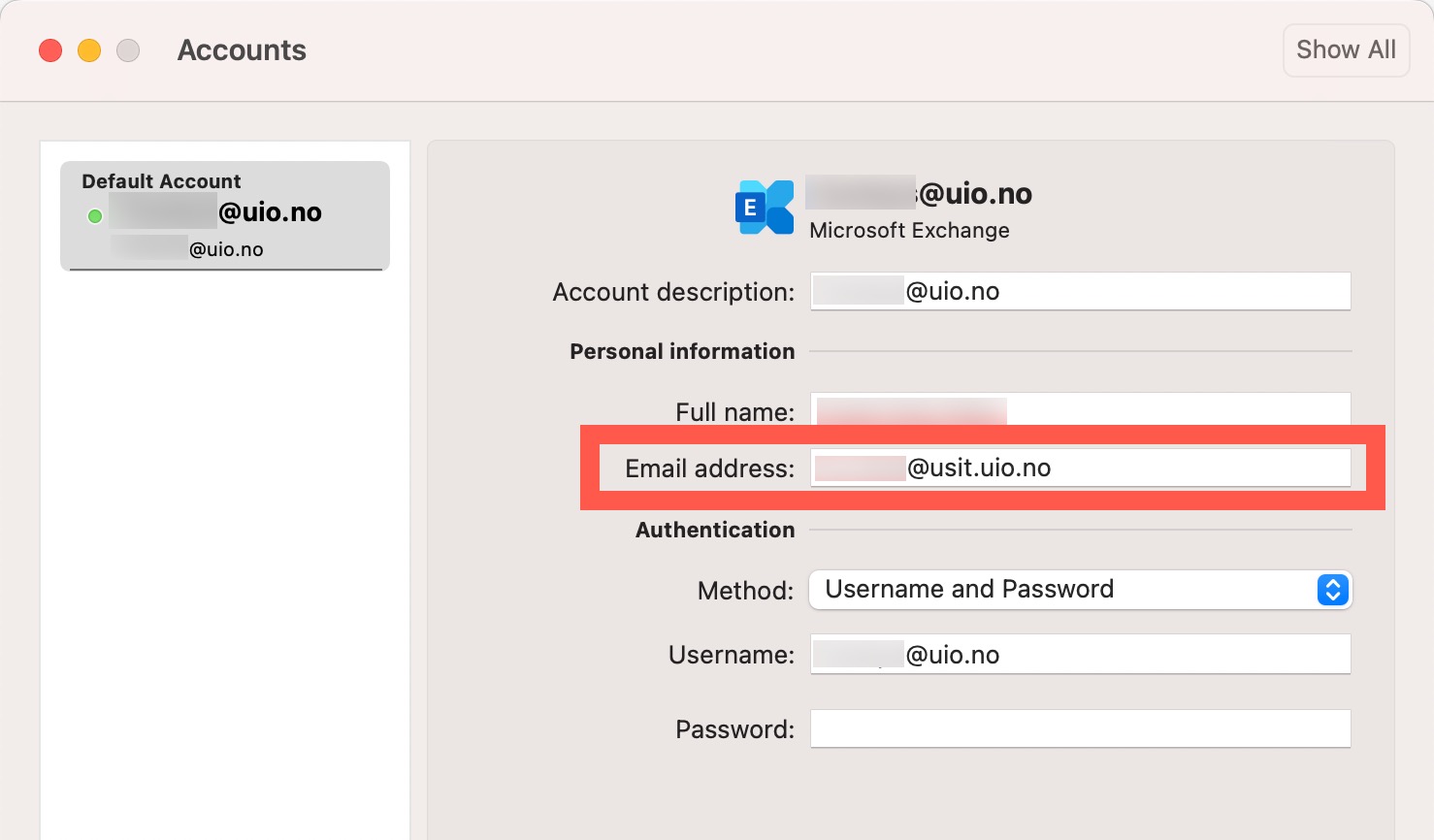Merk! Dersom du allerede bruker Outlook, får du veilederen opp ved å gå til menyen Outlook og Settings... .
-
Start Outlook. Første gangen programmet starter, bes du sette opp en e-postkonto. Klikk Add Email Account og følg veilederen.

-
Skriv inn din e-postadresse på formen brukernavn@uio.no. Klikk deretter Continue.
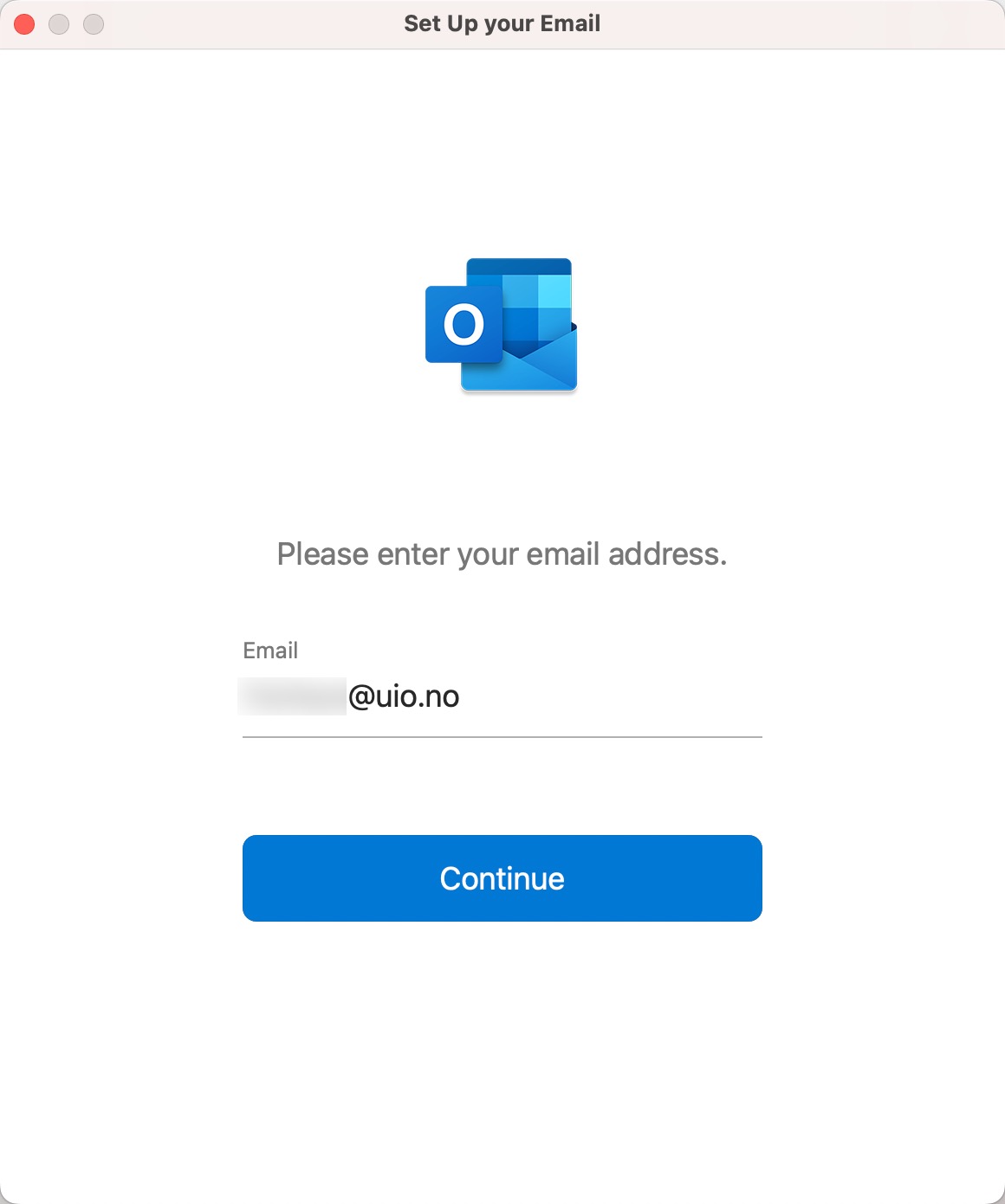
-
Outlook forsøker å gjøre et automatisk oppsett av din e-postkonto. For å kunne gjøre dette ber Outlook deg om tillatelse for mail.uio.no konfigurere din e-postkonto. Huk av for Always use my response for this server og deretter klikk Allow.
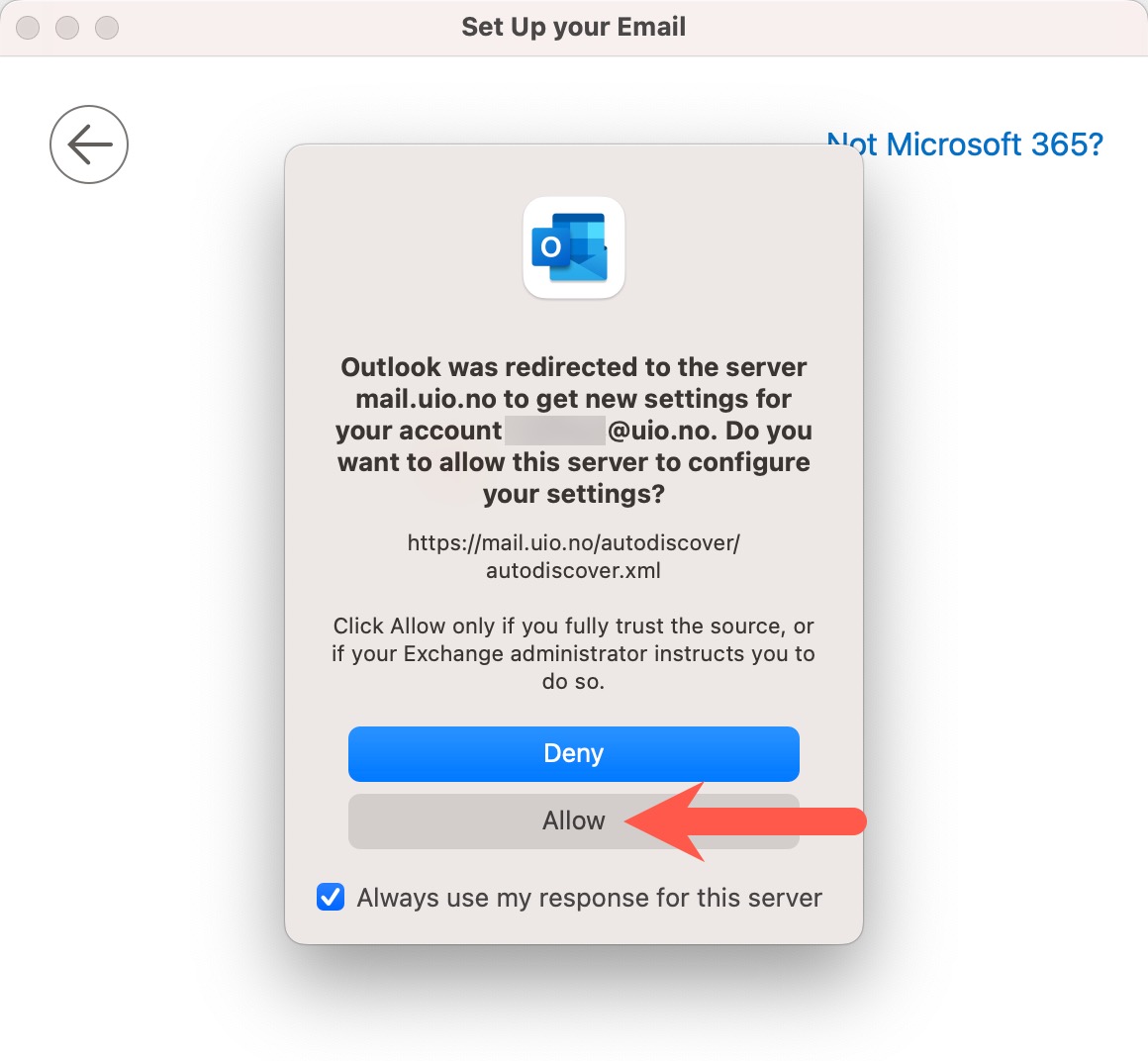
-
Velg konto som du ønsker å autentisere med. Normalt vil det være kontoen brukernavn@uio.no.
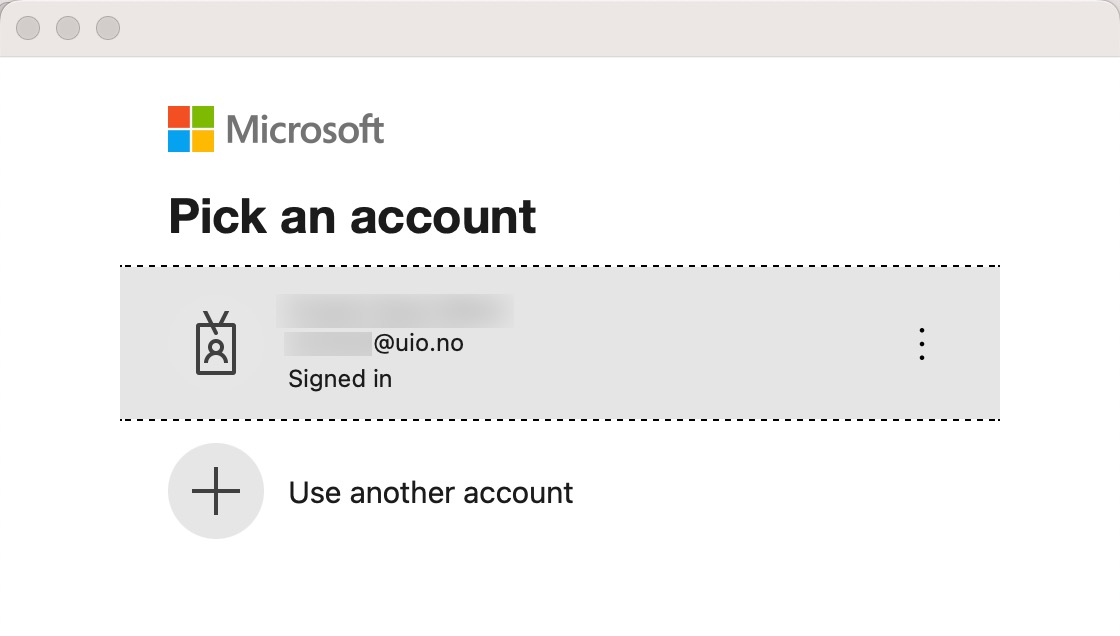
-
Skriv inn ditt passord og klikk Sign in.
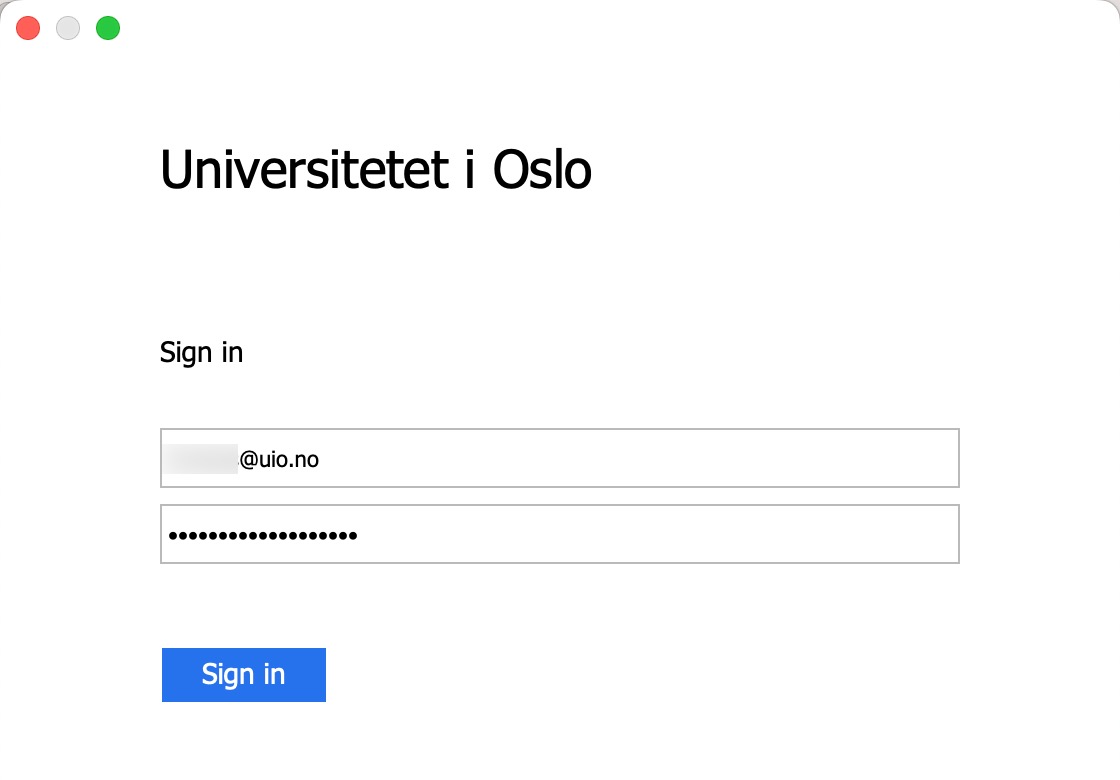
-
Du blir nå avbedt tofaktorautentisering, og bruker du Microsoft Authenticator avbes du number matching.
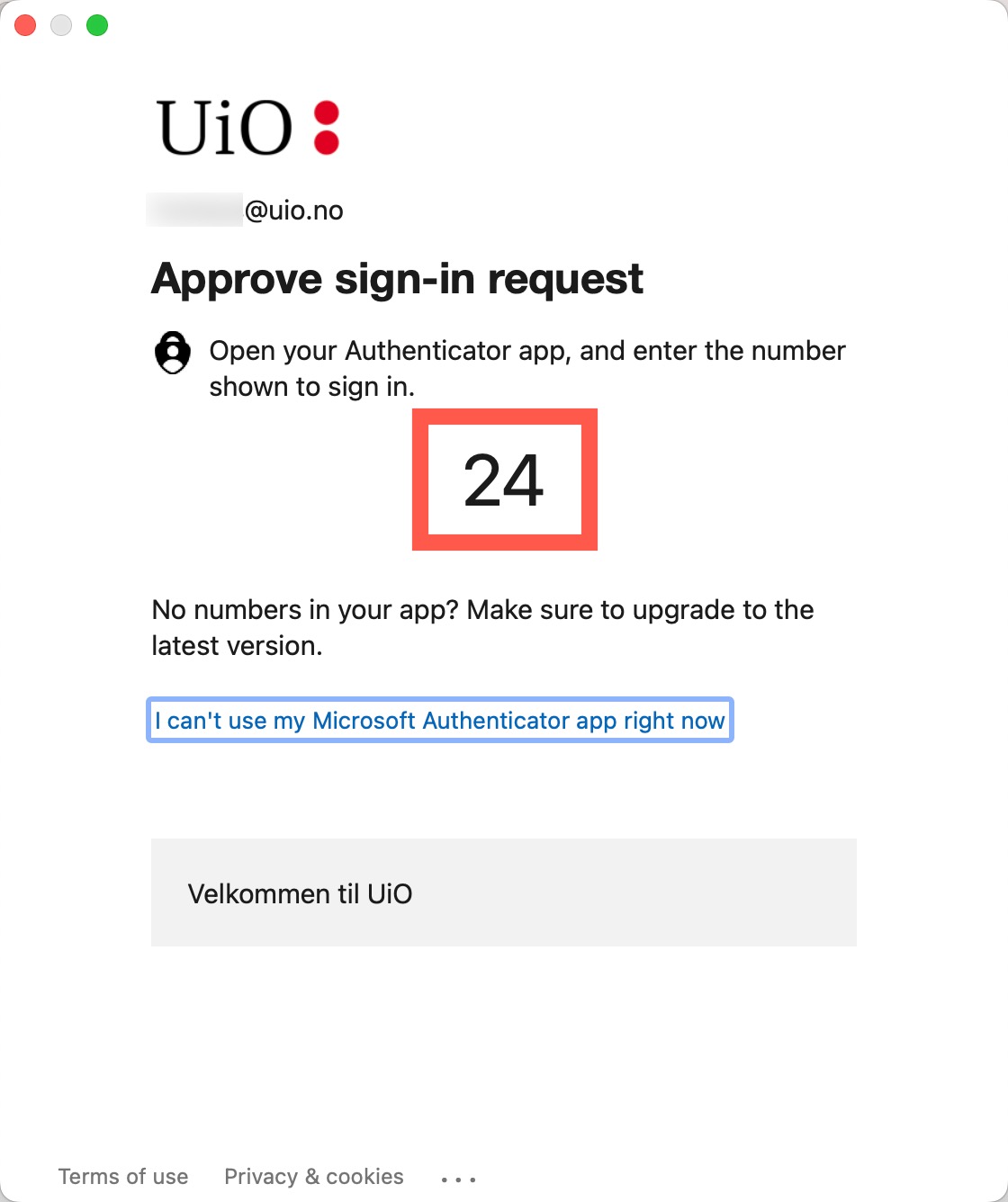
-
Ta fram Microsoft Authenticator på din telefon, og skriv inn det tosifrede tallet som vises. Påse at forespørsel kom fra Microsoft Office og bekreft med å klikke Ja.
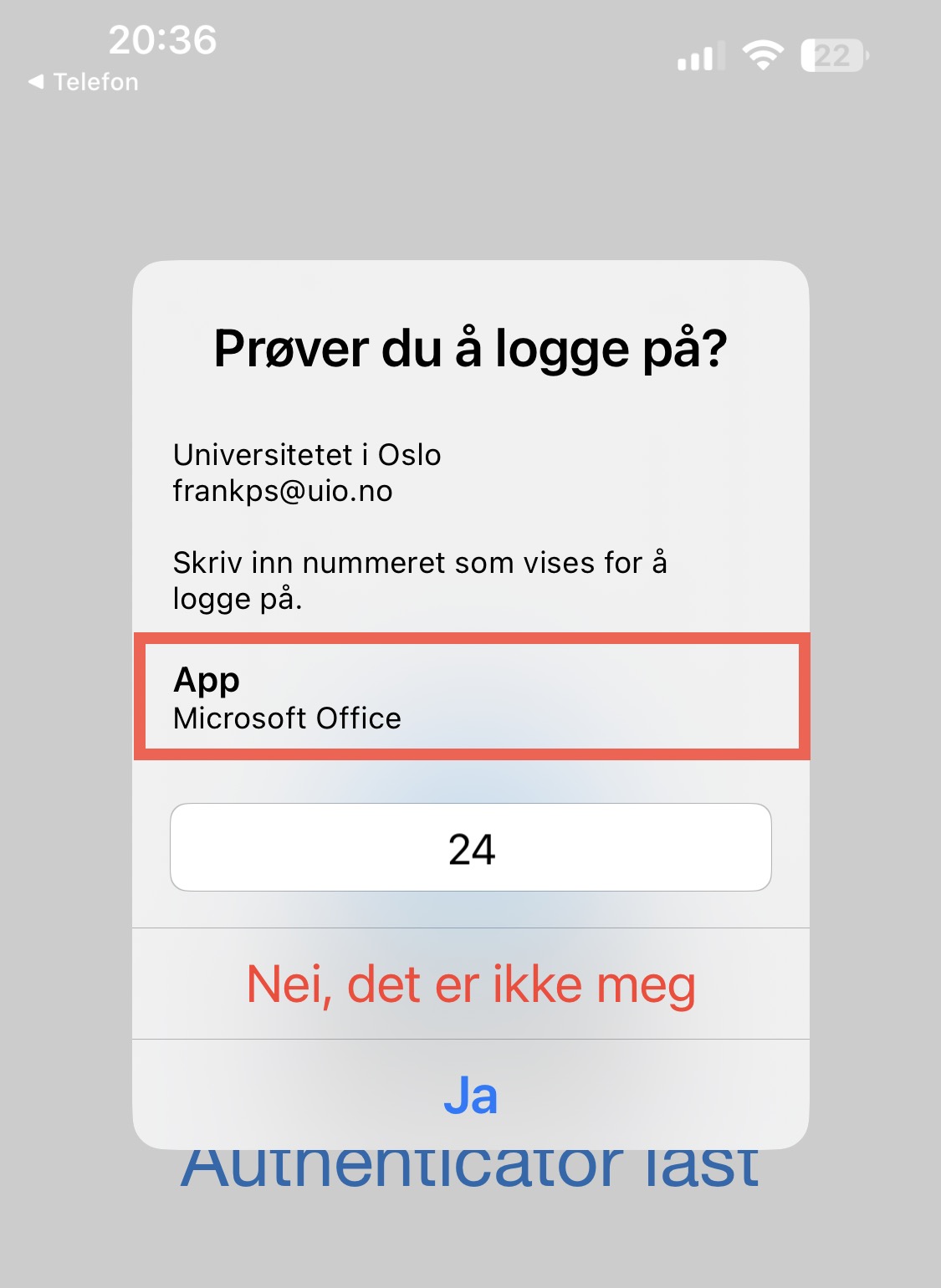
-
Tilbake i Outlook og dens Accounts vindu, kan du endre din Email address fra brukernavn@uio.no til din primæradresse og du ønsker også Account description til f. eks. UiO. Avslutt med å klikke på Show All og deretter ved å lukke vinduet.