For å kunne velge å transkribere møtet, må møtet settes opp i forkant via Outlook eller Teams-kalenderen. Transkriberingen oversetter ikke, og du må velge språket møtet blir utført på for at tekstingen skal fungere. Etter møtet kan du laste ned en tekstfil i .docx (Word) og .vtt-format (undertekst-fil).
Velger du undertekster ("live captions"), tekstes møtet i sanntid, men teksten er ikke tilgjengelige etter møtet. Undertekster er tilgjengelig også når man ringer noen direkte i Teams.
Videodemonstrasjon av transkribering
Se tekstfilen fra demonstrasjonen
Legg merke til at Teams først forsøker å transkribere det som blir sagt som engelsk, inntil vi skifter språk til norsk.
00:00:00.000 --> 00:00:01.400 Tiril Garshol Artifact screwed up or not? 00:00:02.620 --> 00:00:07.980 Leon Joachim Buverud De Backer Yeah, man, I'm a business broker. Telenoche Sumner transcriber. 00:00:08.030 --> 00:00:09.500 Leon Joachim Buverud De Backer Let's let's come visit. 00:00:12.069 --> 00:00:12.659 Leon Joachim Buverud De Backer Sånn? 00:00:14.259 --> 00:00:15.889 Tiril Garshol Hvordan er det? Det funker. 00:00:17.569 --> 00:00:25.709 Leon Joachim Buverud De Backer Ja, det skal være skrudd på nå, men det er viktig at vi snakker klart og tydelig slik at transkriberingen fungerer optimalt. 00:00:26.389 --> 00:00:28.409 Tiril Garshol Ja la meg prøve noe? 00:00:29.599 --> 00:00:32.719 Tiril Garshol Ibsens ripsbusker og andre buskevekster. 00:00:34.589 --> 00:00:36.829 Leon Joachim Buverud De Backer Ja se der ser ut til å funke ganske bra det. 00:00:39.279 --> 00:00:39.829 Tiril Garshol Ærlig. 00:00:39.649 --> 00:00:45.779 Leon Joachim Buverud De Backer Ja nei, men da sier jeg 1000 takk for hjelpen og så får du ha en riktig god dag videre. 00:00:46.789 --> 00:00:47.289 Tiril Garshol Ha det bra. 00:00:47.889 --> 00:00:48.449 Leon Joachim Buverud De Backer Ha det bra.
Ta i bruk teksting
Undertekster
Hvis du vil laste ned tekstingen i etterkant, må du transkribere møtet, se veiledningen under. Dersom du bruker undertekster, er det ikke mulig å lagre tekstene.
- Trykk på ... for flere valg.
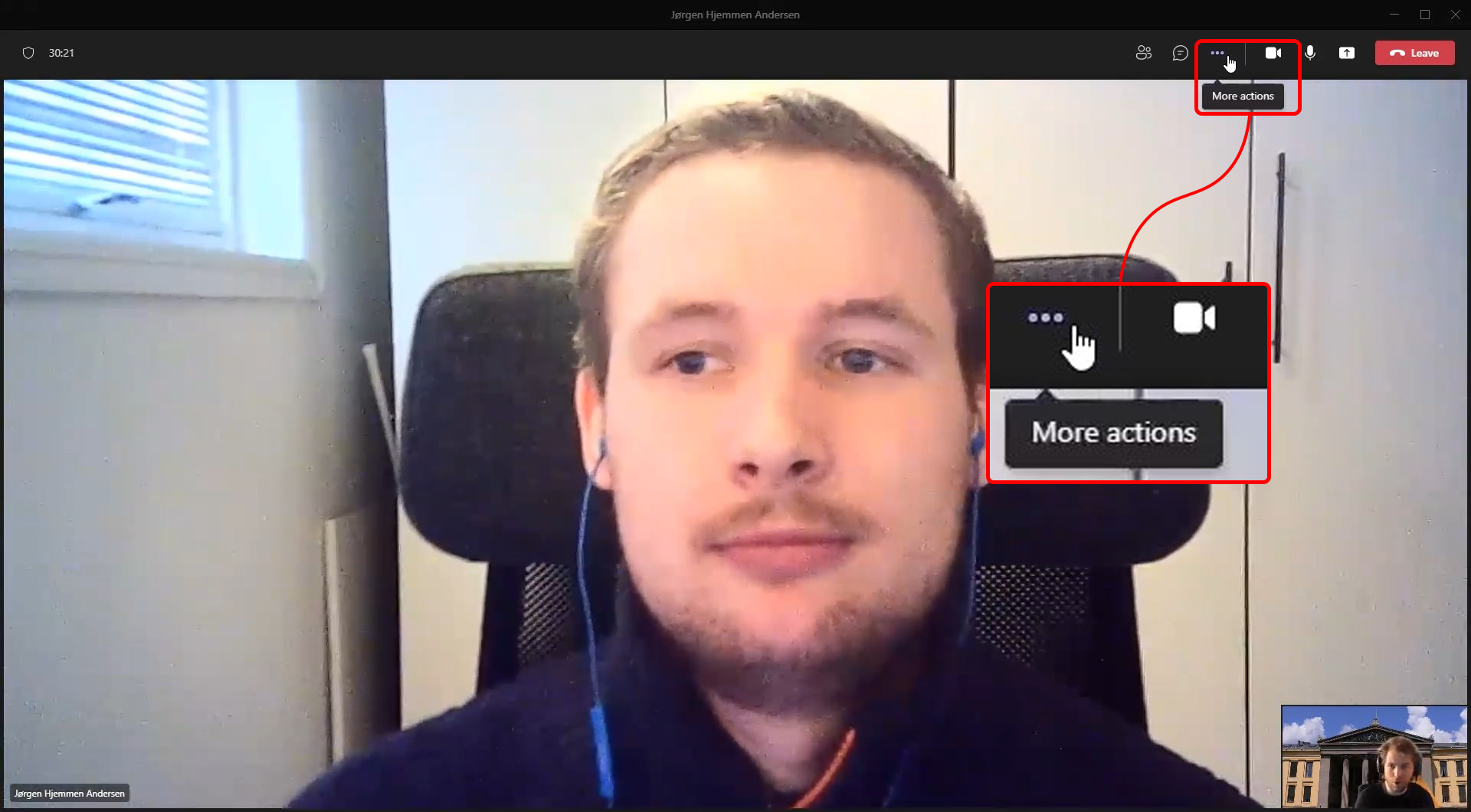
- Finn valget Turn on live captions i menyen.
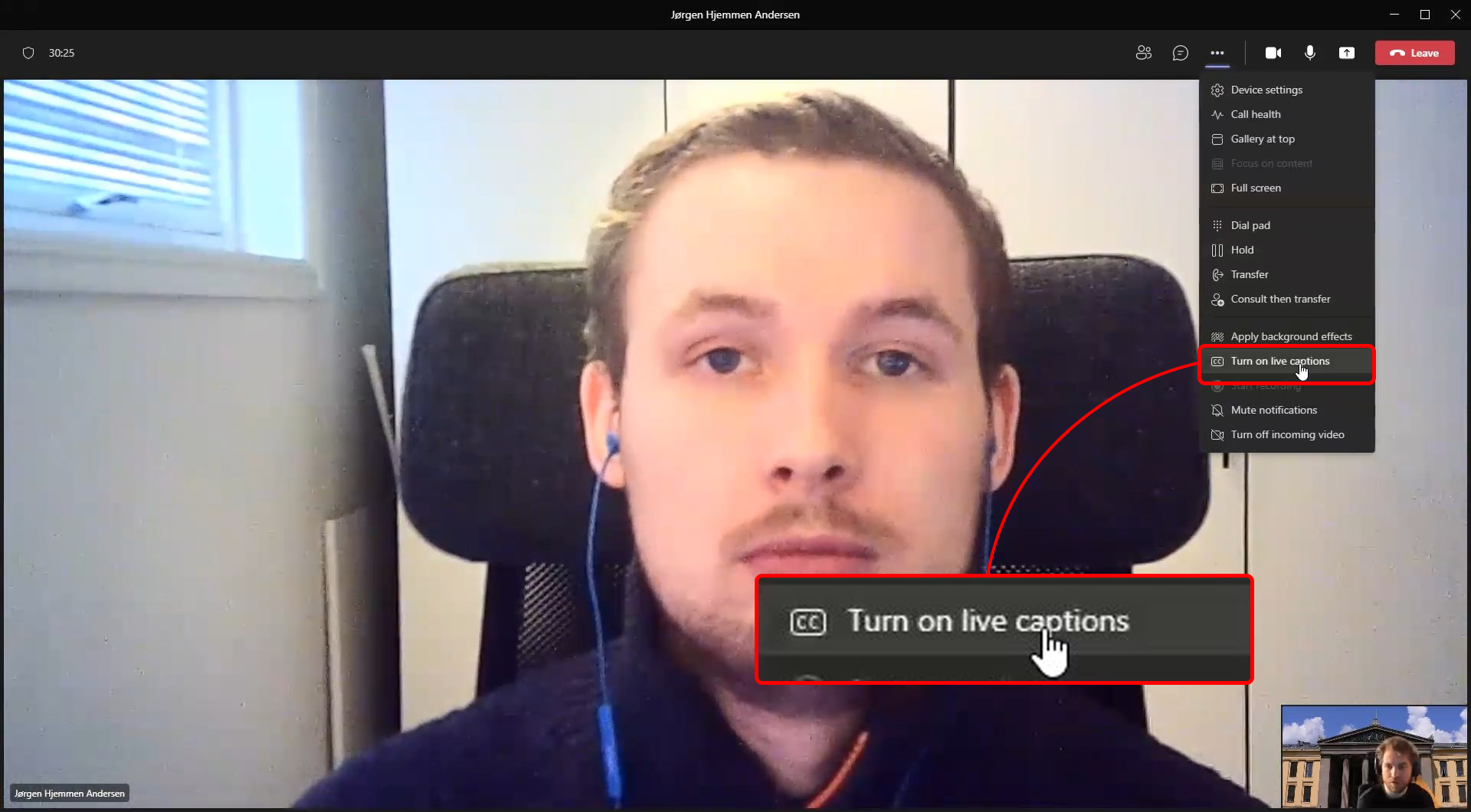
- Underteksten velger i utgangspunktet standardspråket ditt på Teams. For å endre til språket dere snakker i møtet, trykk på ... øverst til høyre i undertekstvinduet.
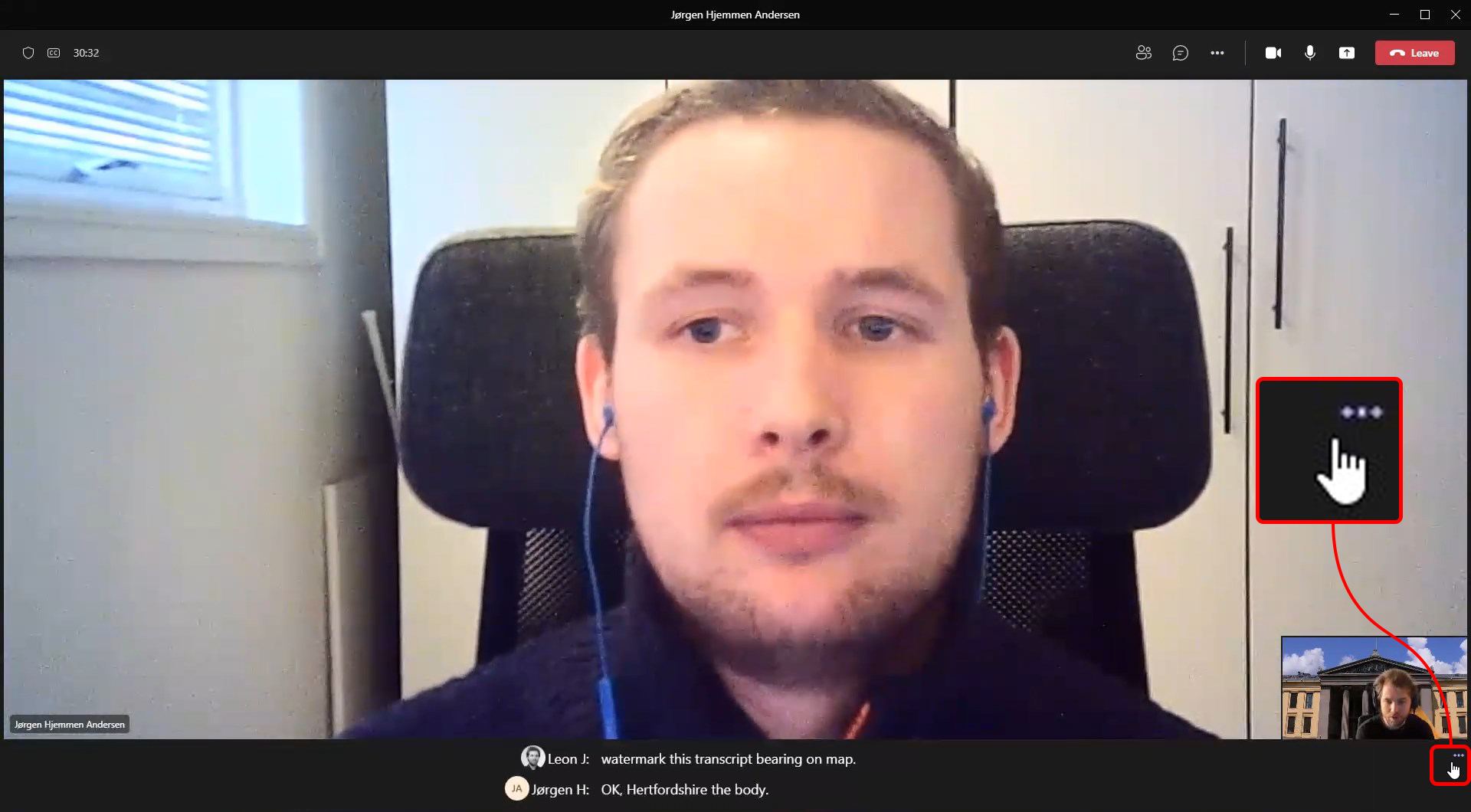
- Trykk så på Change spoken language.
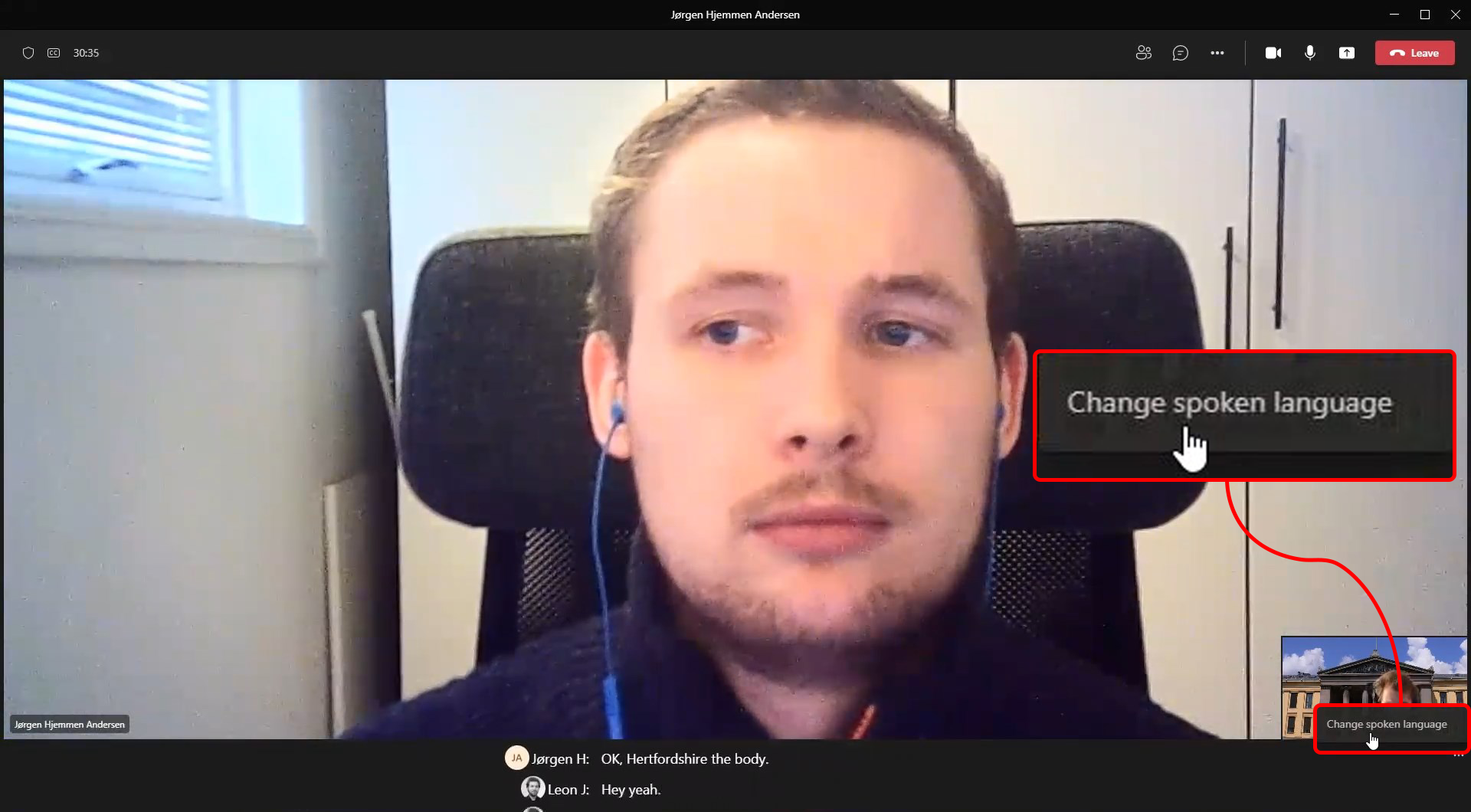
- Her kan du velge språk. Trykk på det forvalgte språket og velg ønsket språk i listen.
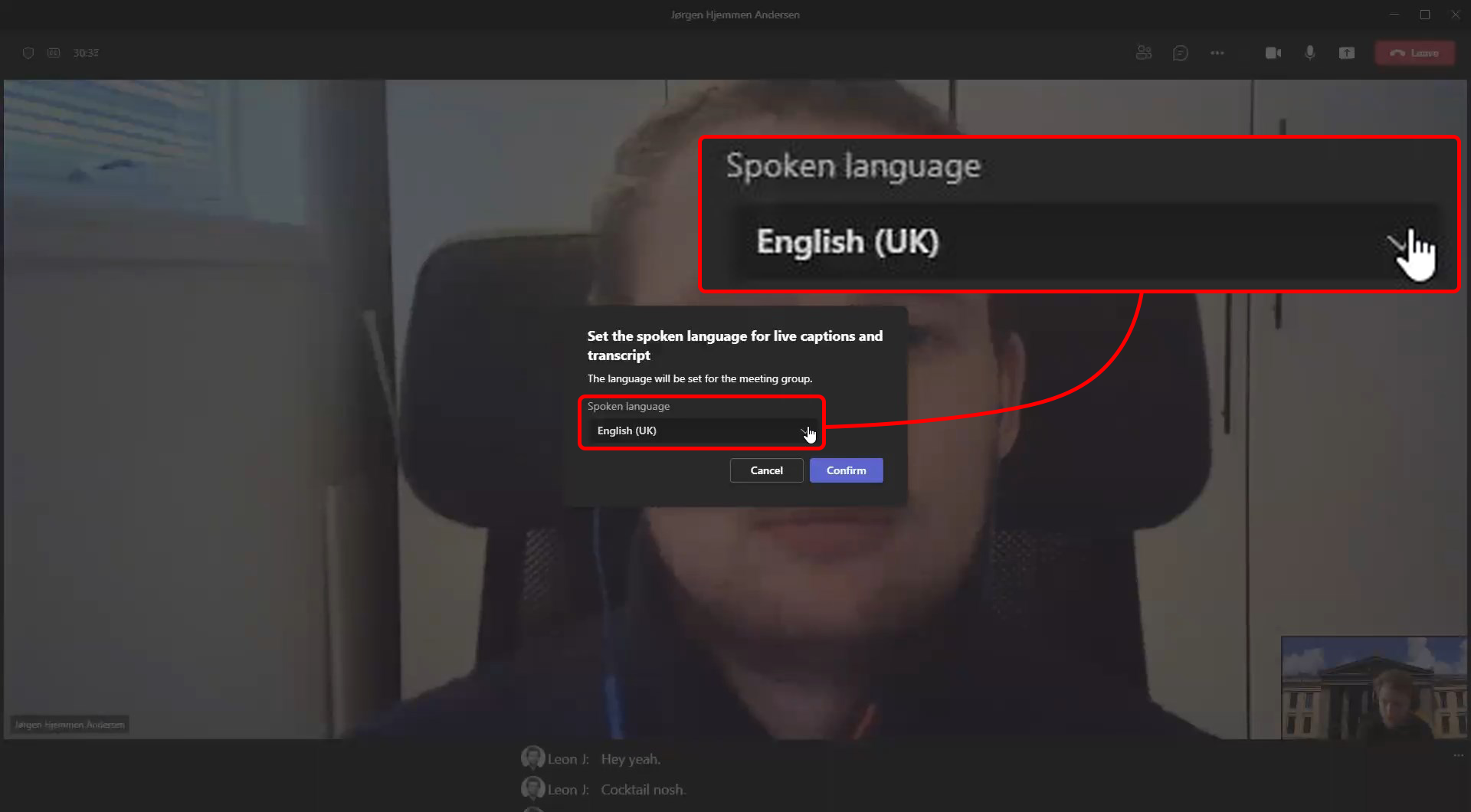
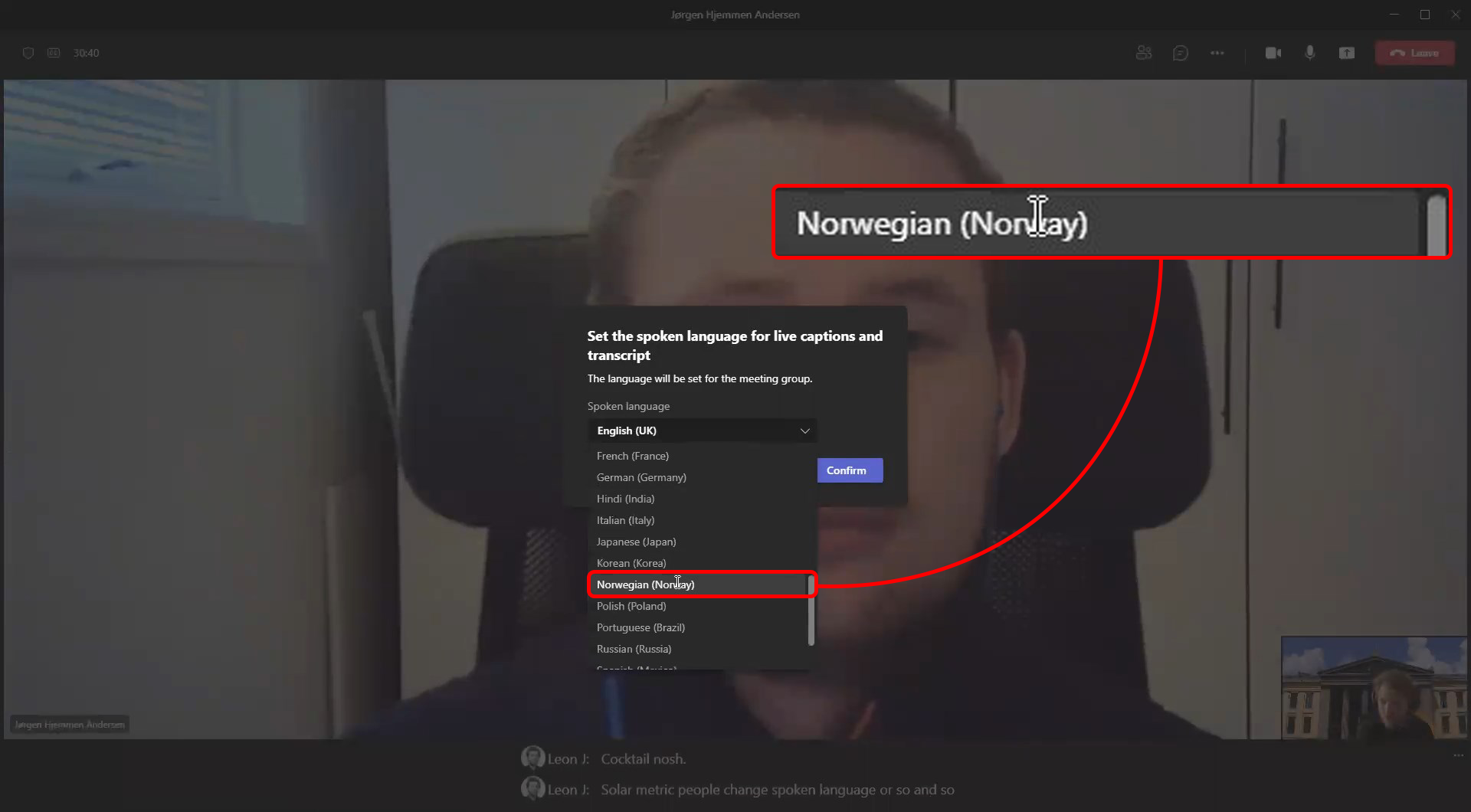
- Bekreft valget.
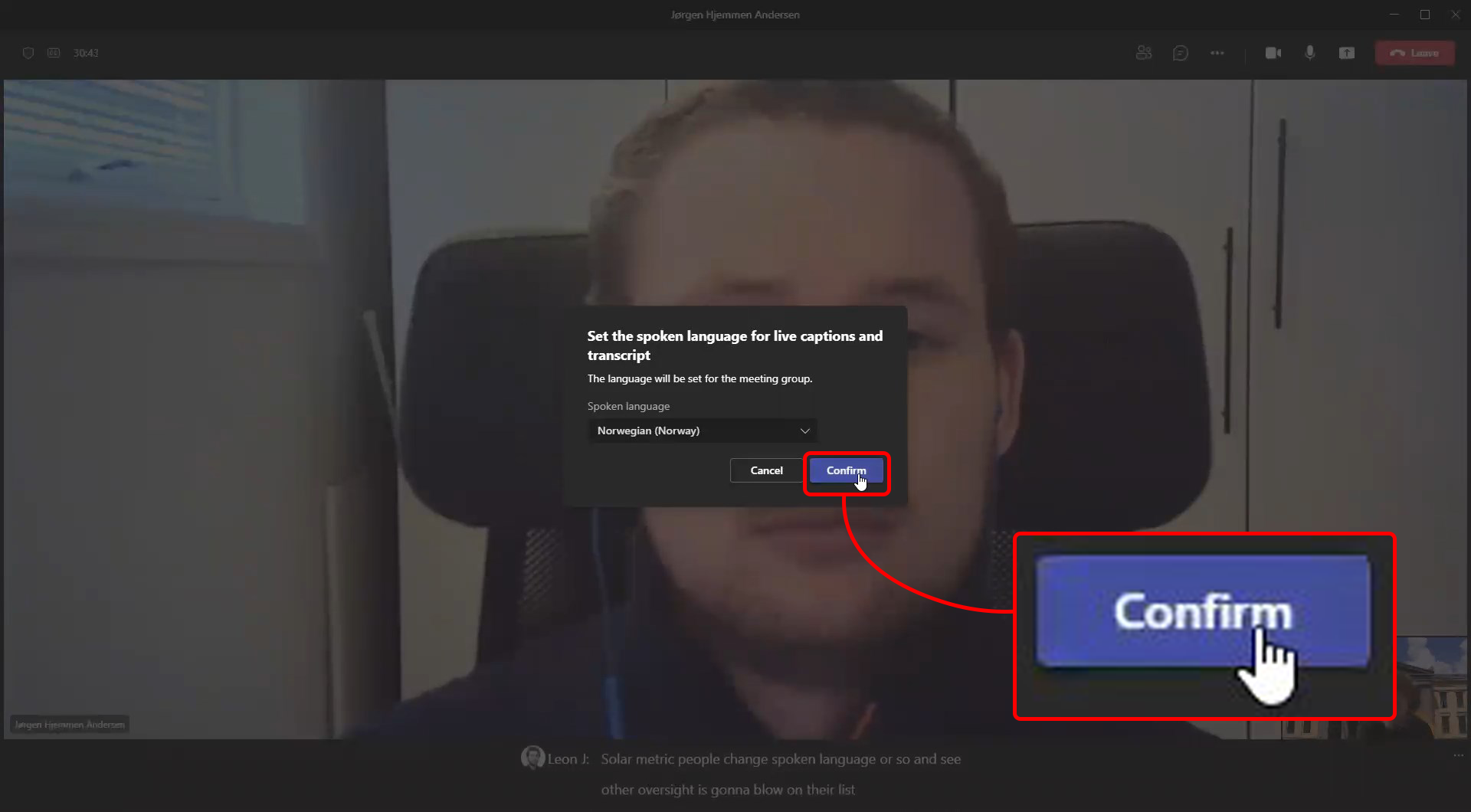
- Møtet vil nå ha undertekster for deg. De andre i møtet må gjøre de samme stegene nevnt over for å se underteksten.
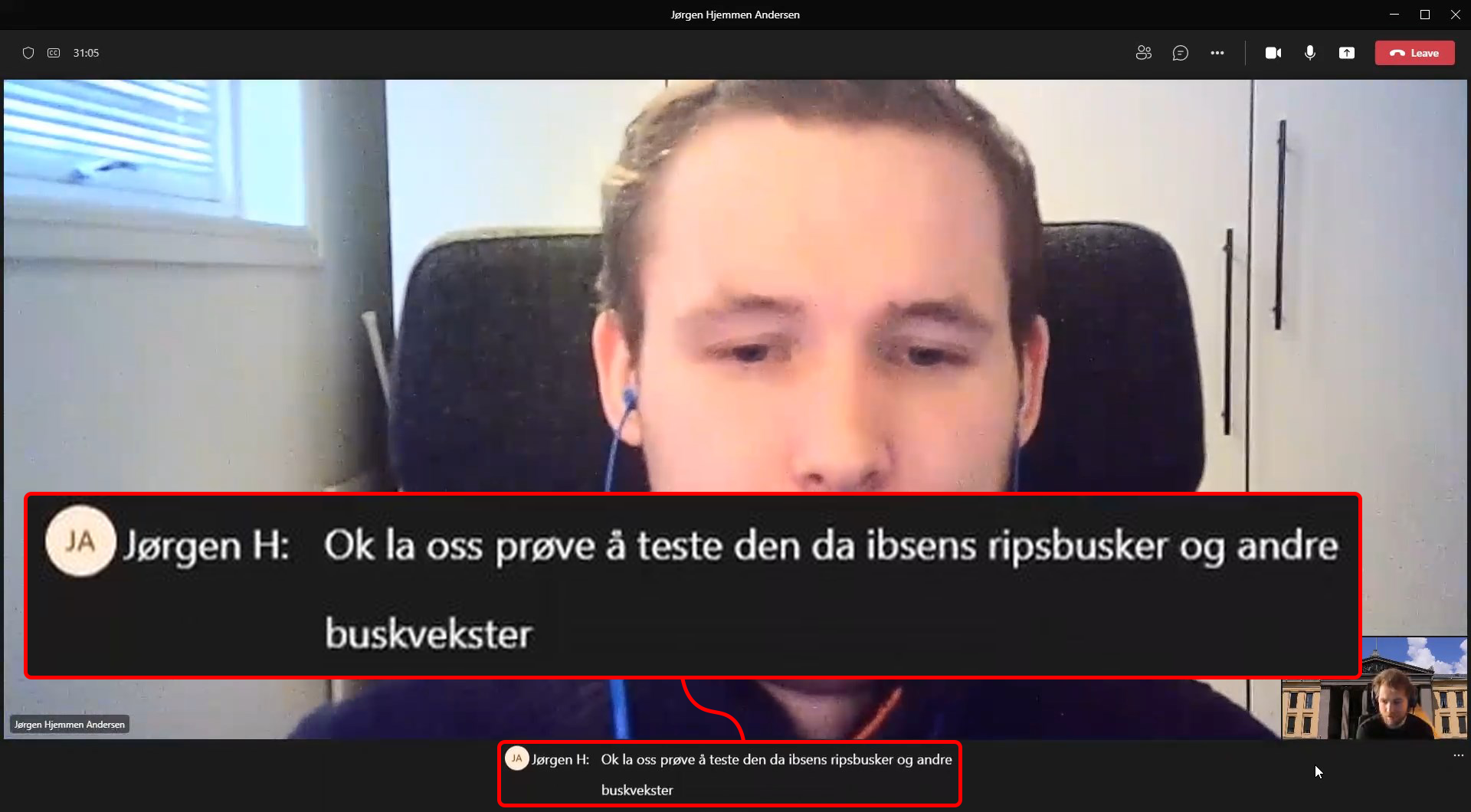
Transkribere
For å kunne transkribere må møtet settes opp i Outlook eller via kalenderen i Teams. Bruk gjerne Meet Now i Outlook-kalenderen om du skal ha møtet med en gang.
- I Outlook, velg enten Meet Now eller New Teams Meeting.
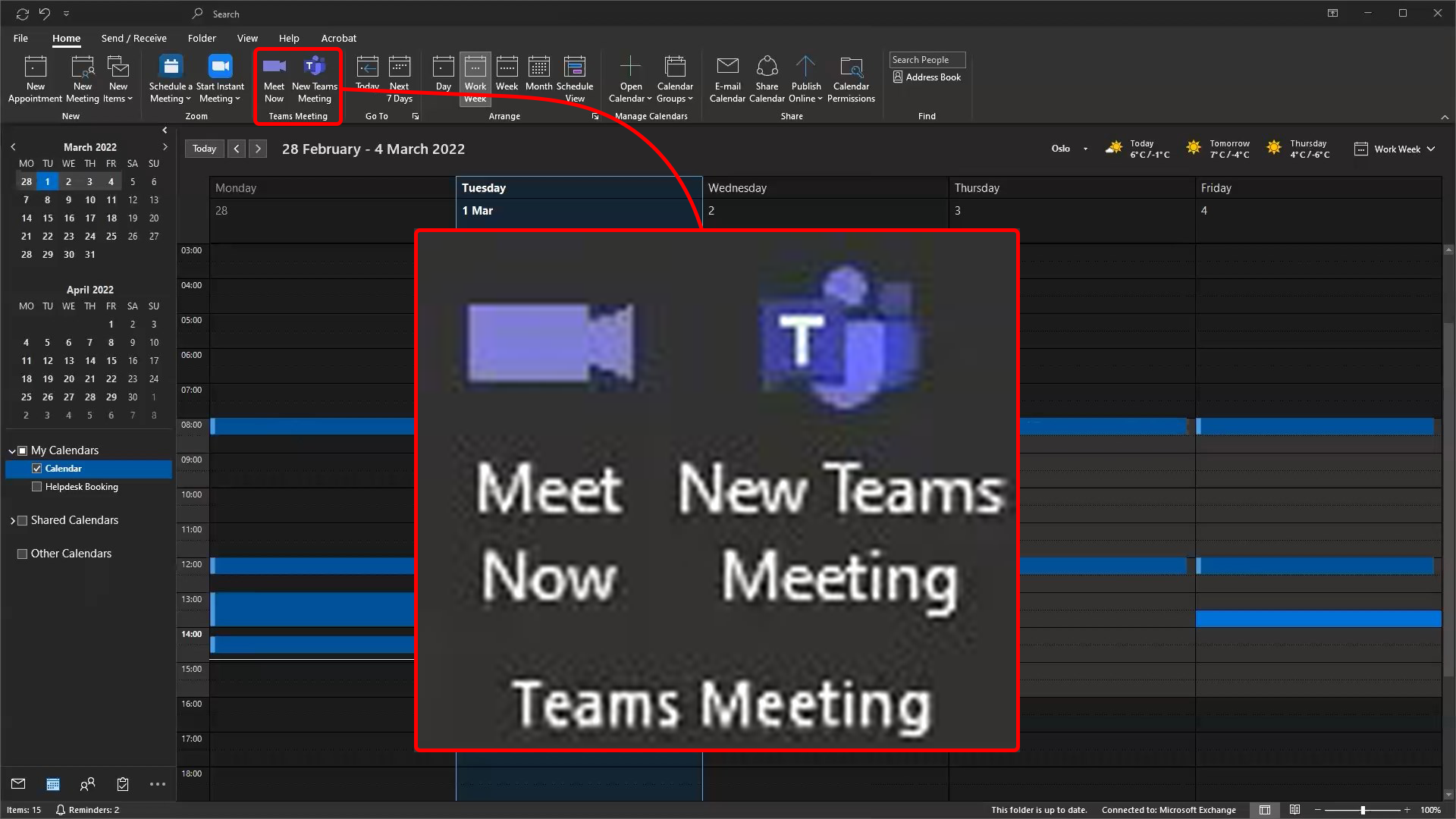
- Trykk på ... for flere valg.
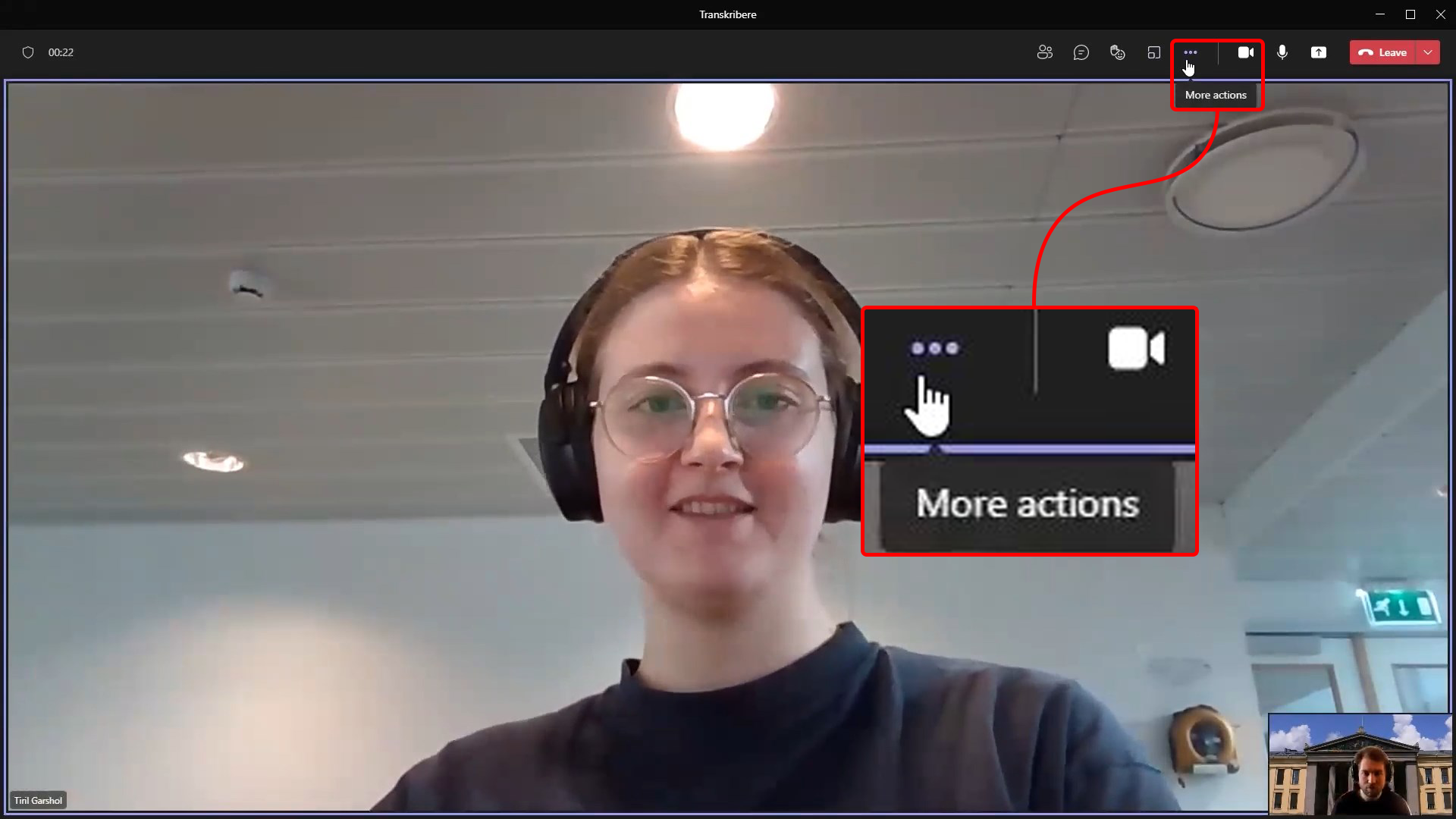
- Finn valget Start transcription i menyen.
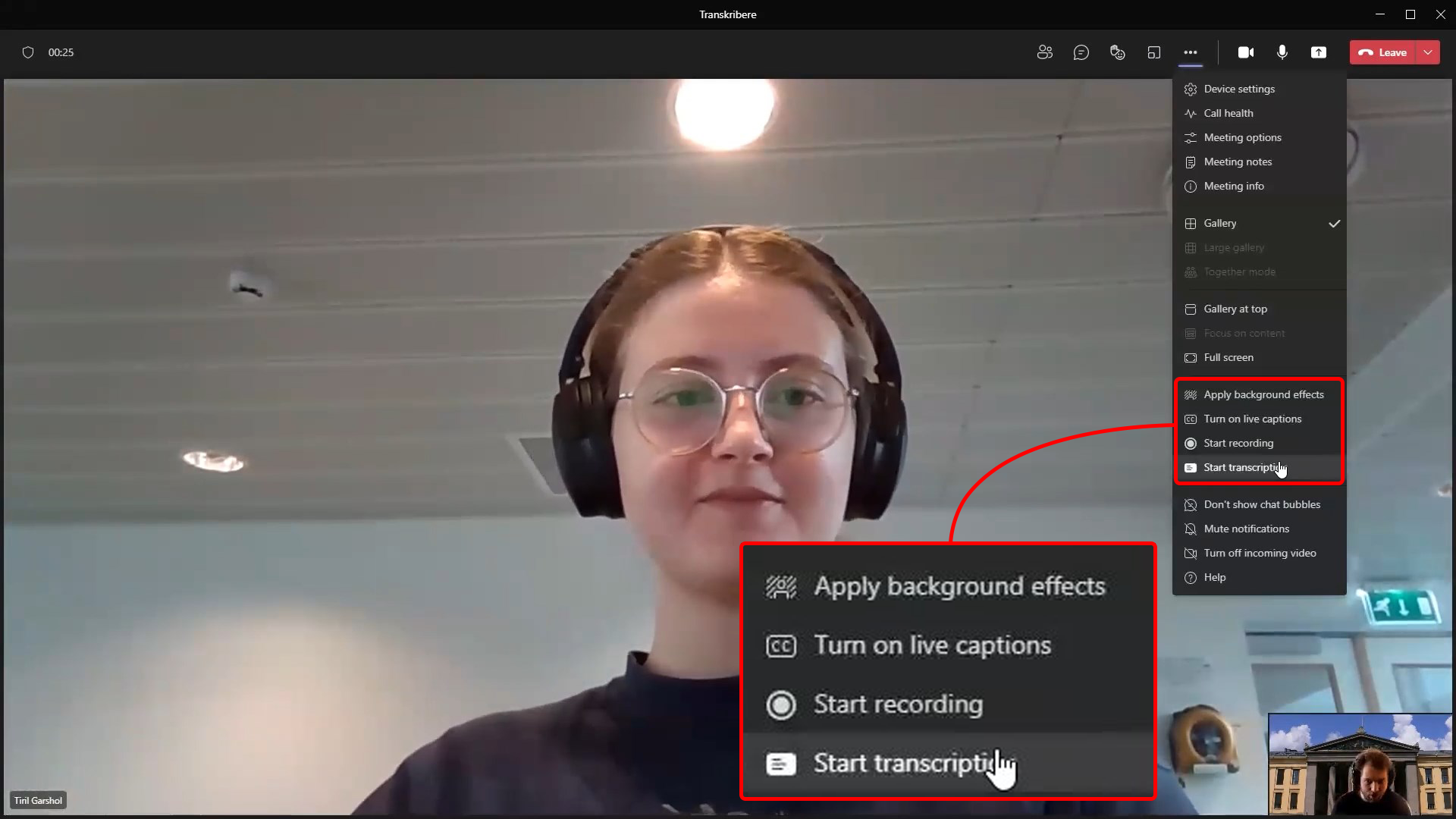
- Transkribering velger i utgangspunktet standardspråket ditt på Teams. For å endre til språket dere snakker i møtet, trykk på ... øverst til høyre i transkriberingsvinduet.
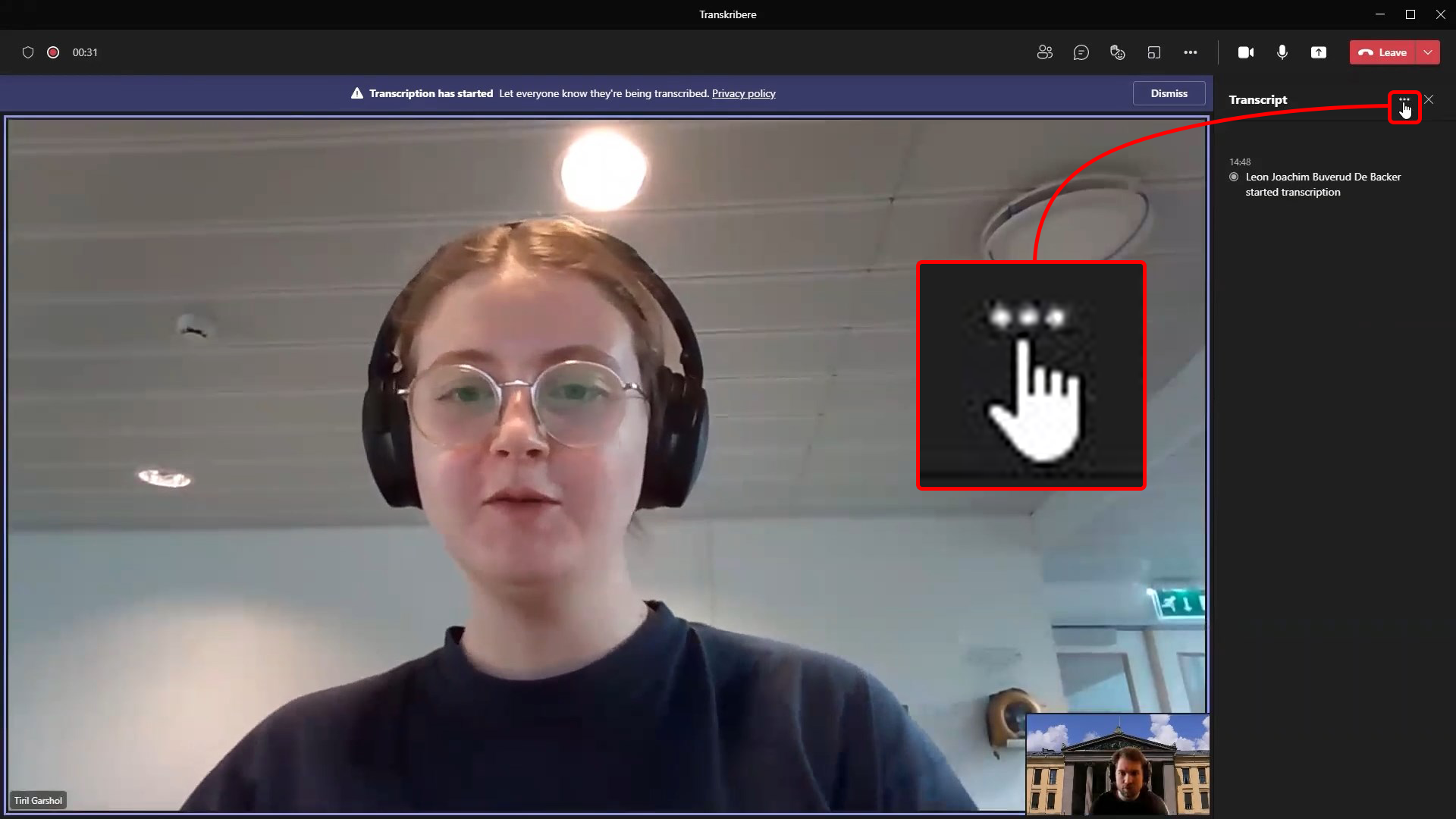
- Trykk så på Change spoken language.
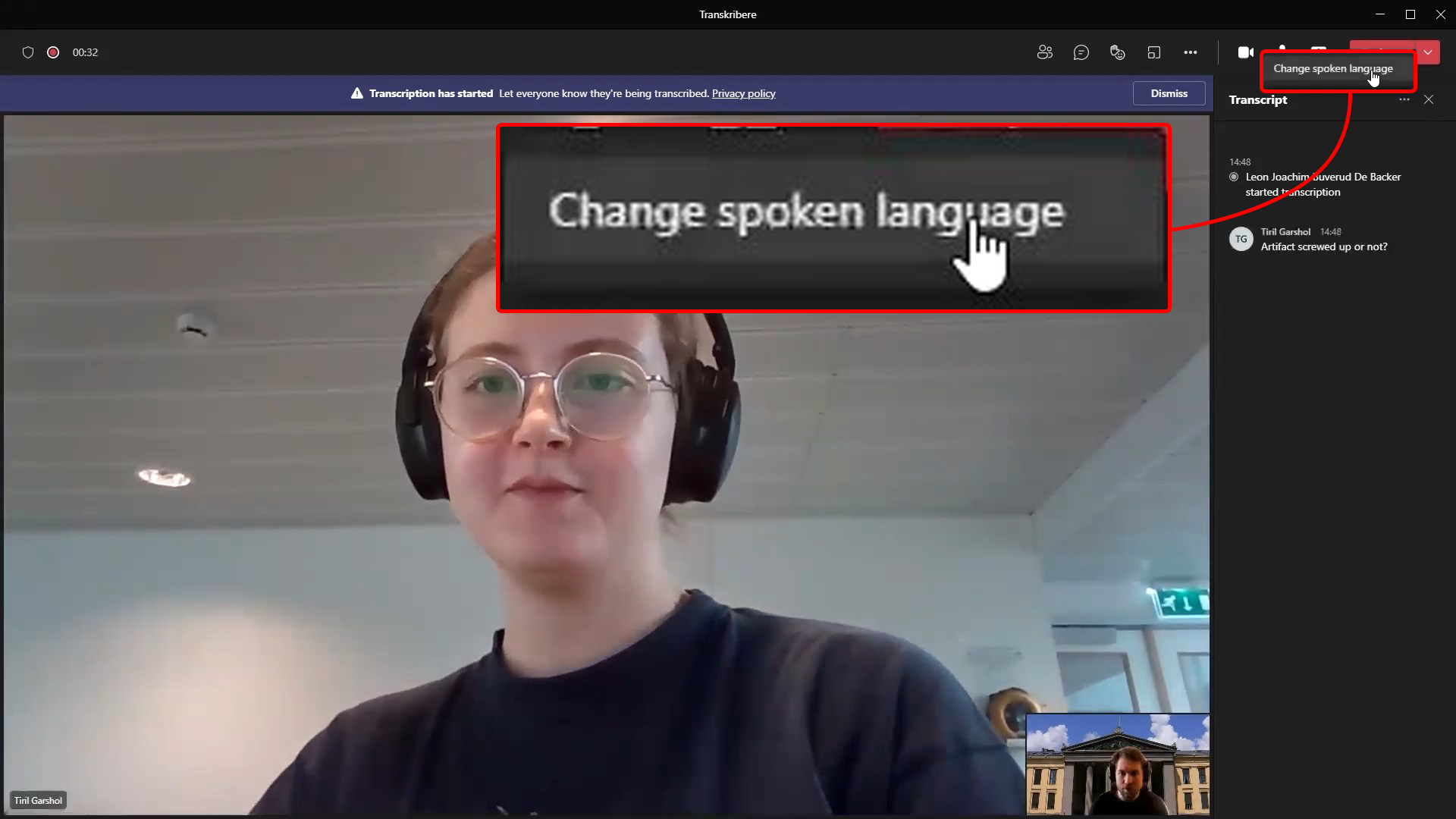
- Her kan du velge språk. Trykk på det forvalgte språket og velg ønsket språk i listen.
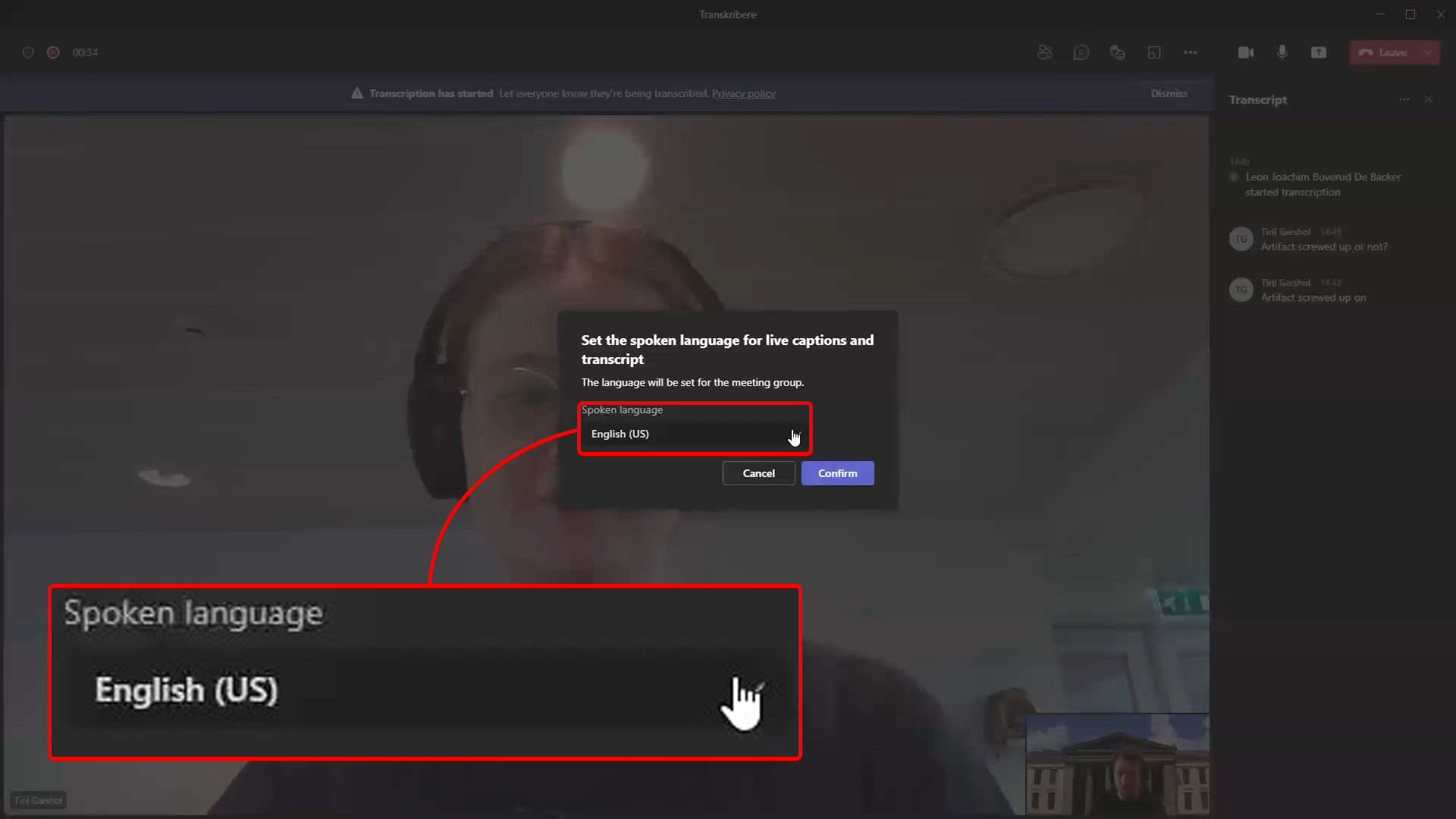
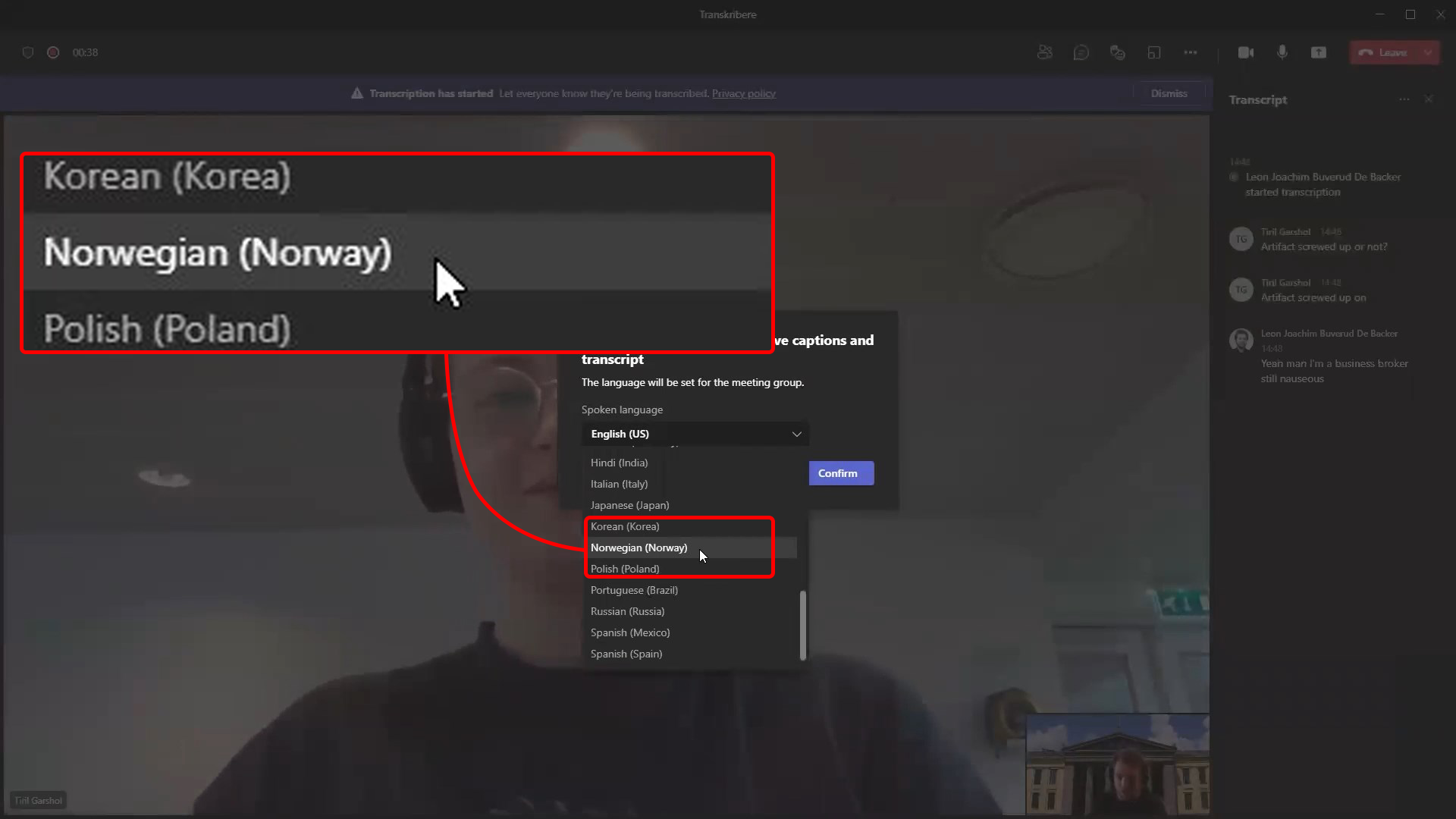
- Bekreft valget.
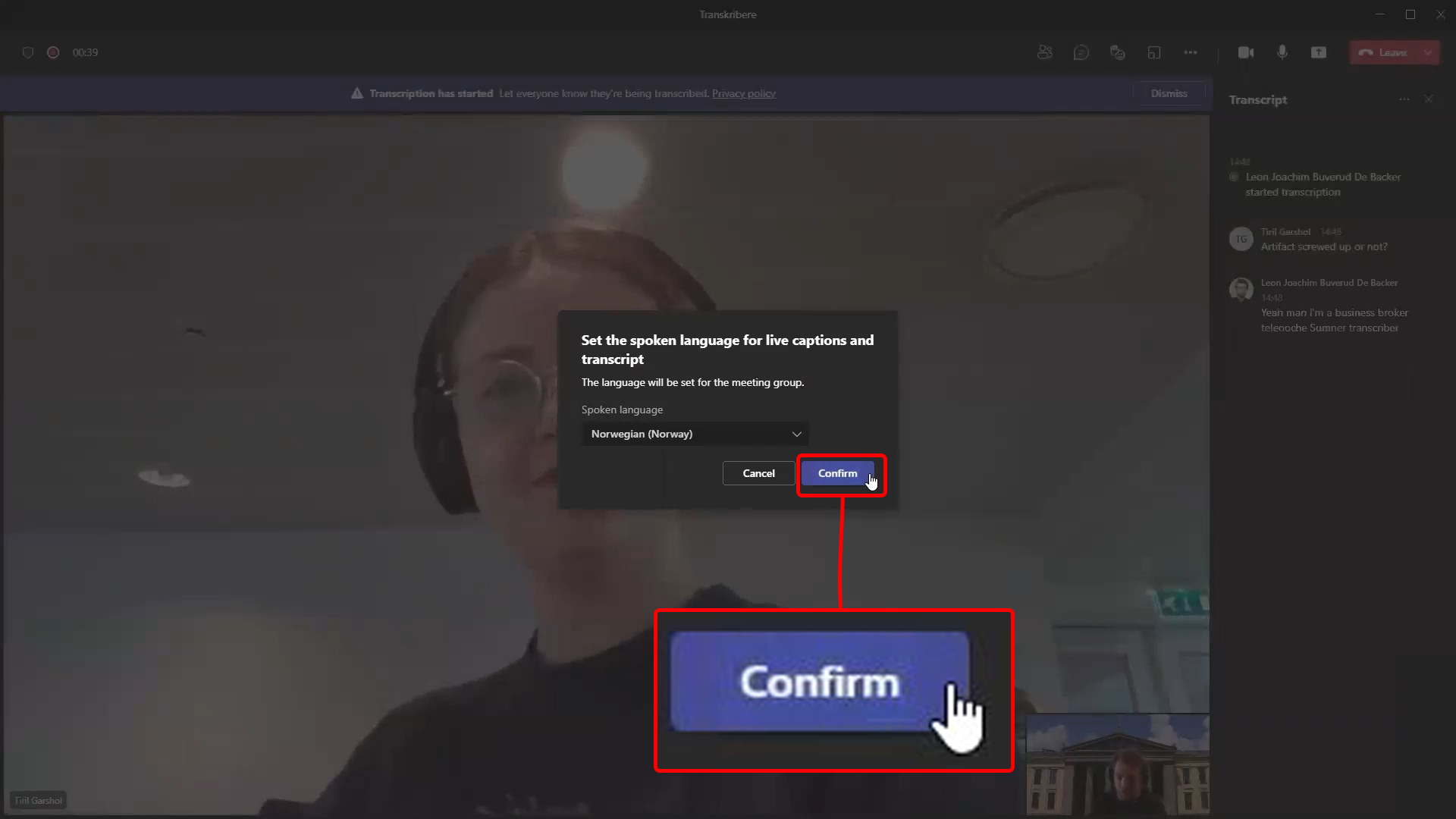
- Møtet vil nå bli transkribert.
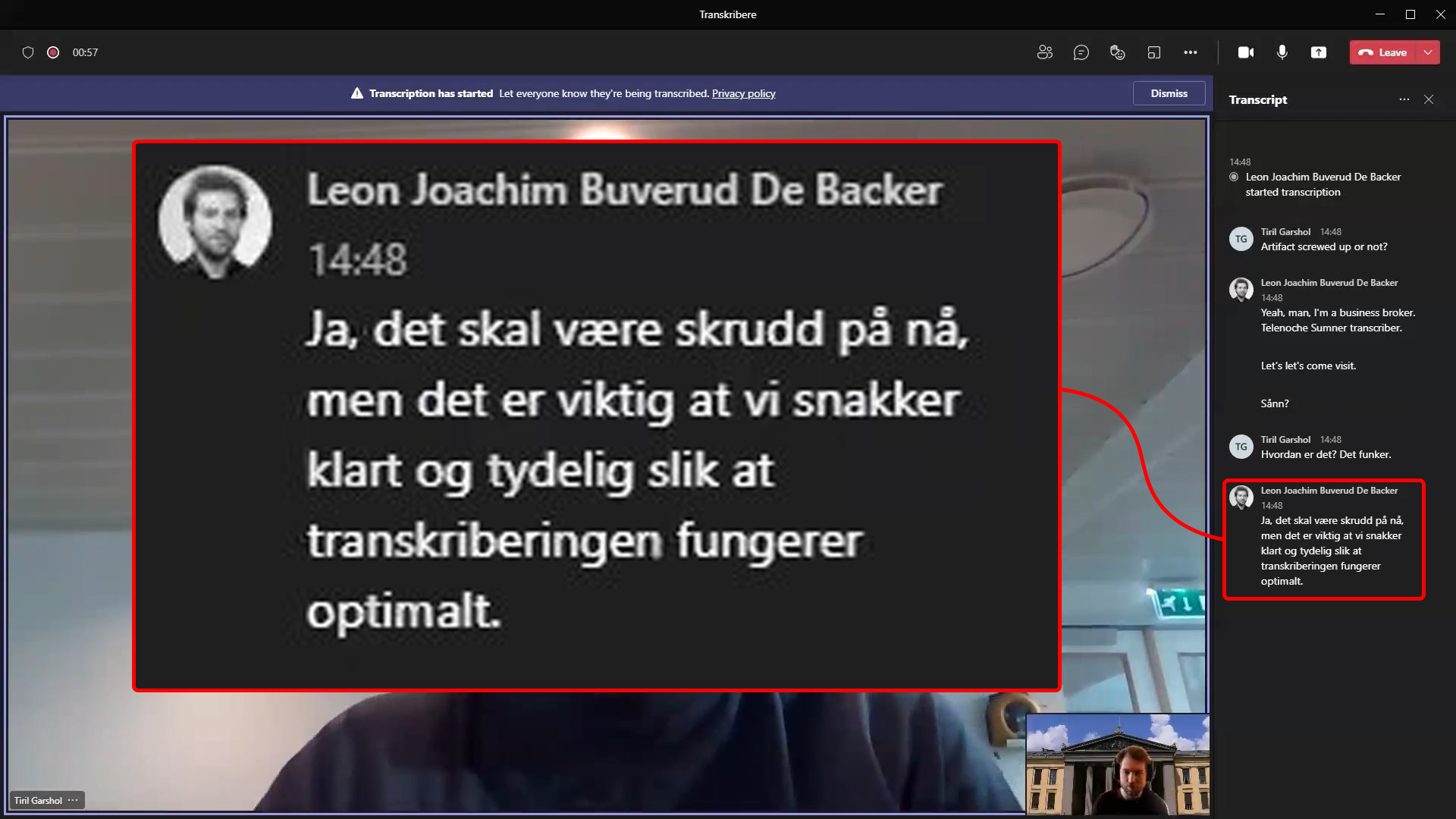
Laste ned fil
Det er kun mulig å hente tekstingen dersom man valgte å transkribere møtet. Dersom man bruker undertekster, er det ikke mulig å lagre tekstene.
Outlook
Det vil lages en gruppesamtale for videomøtet når det er satt opp enten med Meet Now eller New Teams Meeting i Outlook. Transkriberingsfilen vil være nedlastbar i .docx- (Word) og .vtt-format (undertekst-fil) under chat-fanen for møtet.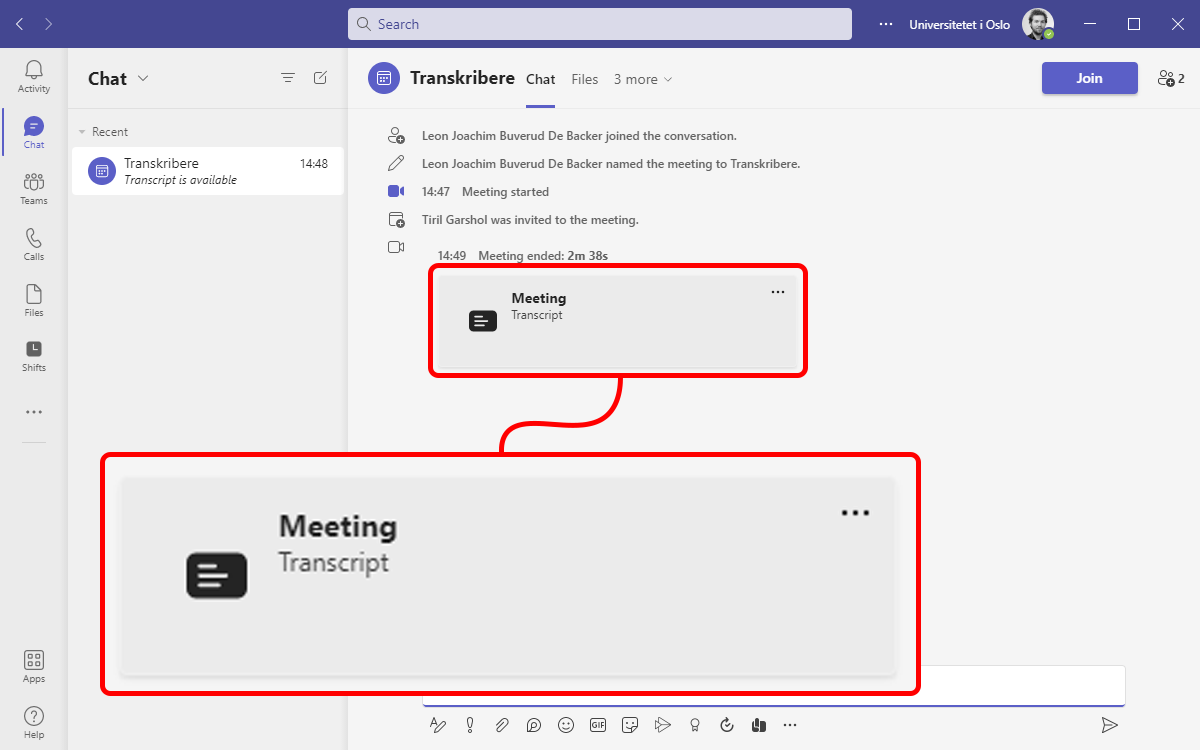
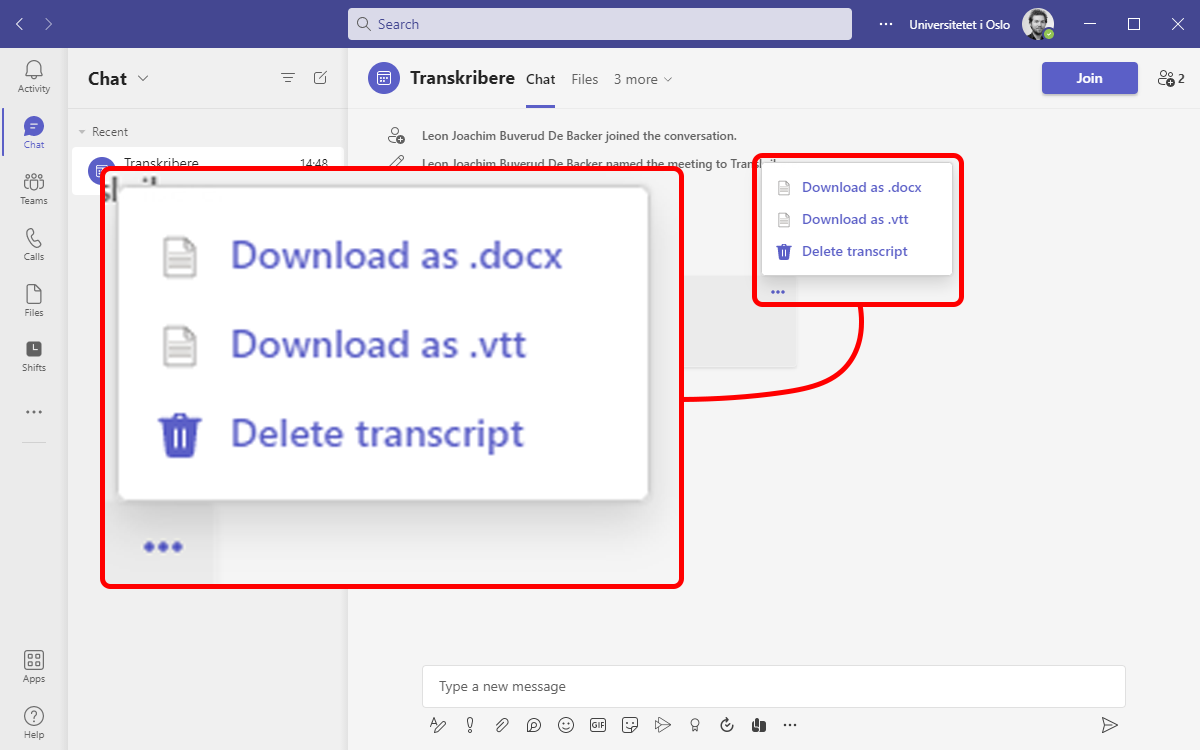
Teams-kalender
Denne tjenesten kan være noe ustabil, dersom du ikke ser transkriberingsfanen kan du vente noen timer til en dag for at den kommer tilbake. Åpner du fanen og lukker den vil den bli borte og du må vente noen timer til en dag før den er tilbake. Det er derfor anbefalt å sette opp møter i Outlook.
Filen lagres i Teams-kalenderen og vil være tilgjengelig etter at møtet er over. Dobbeltklikk på møteoppføringen i Teams-kalenderen, så vil det være en fane øverst i møtevinduet med alle transkripsjonene gjort under møtet. Transkriberingsfilen vil være nedlastbar i .docx- (Word) og .vtt-format (undertekst-fil).
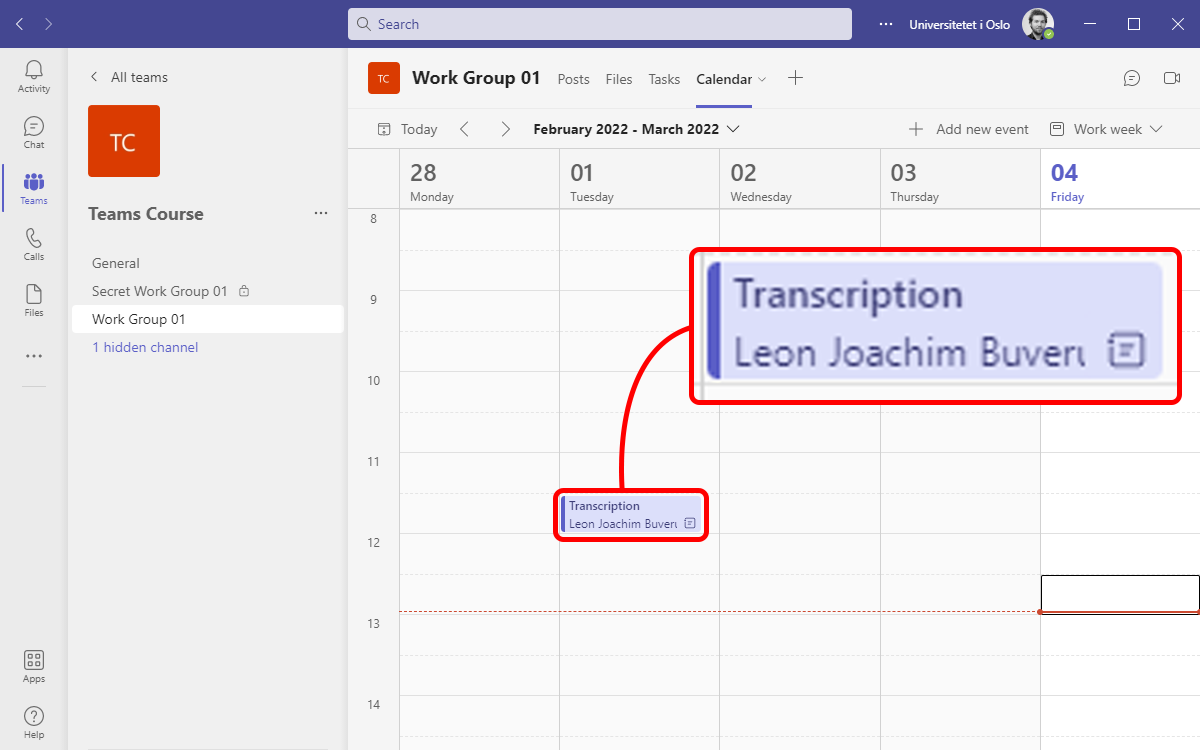
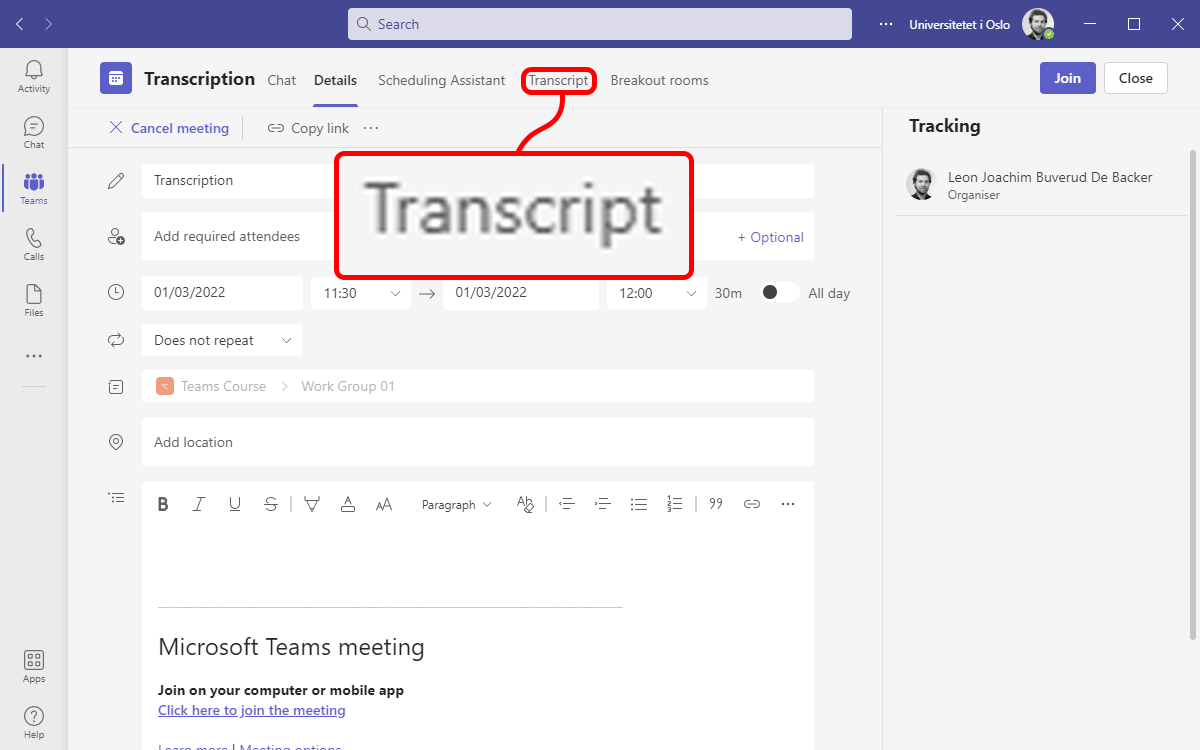
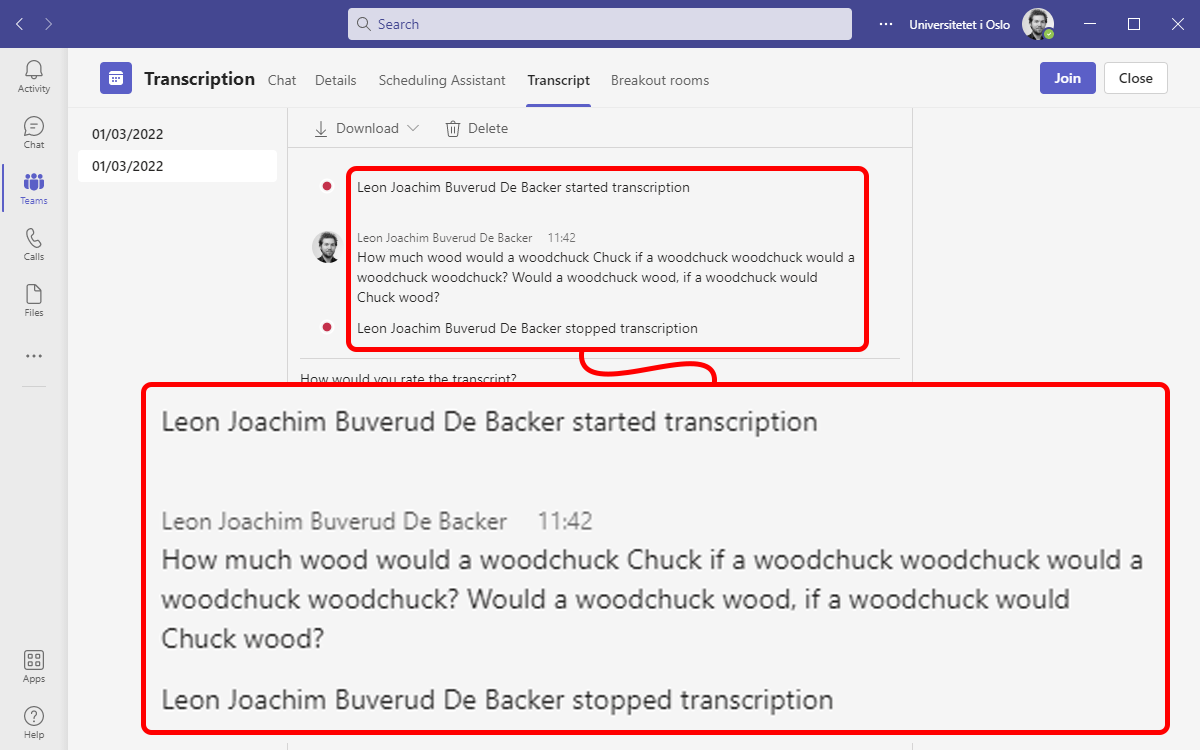
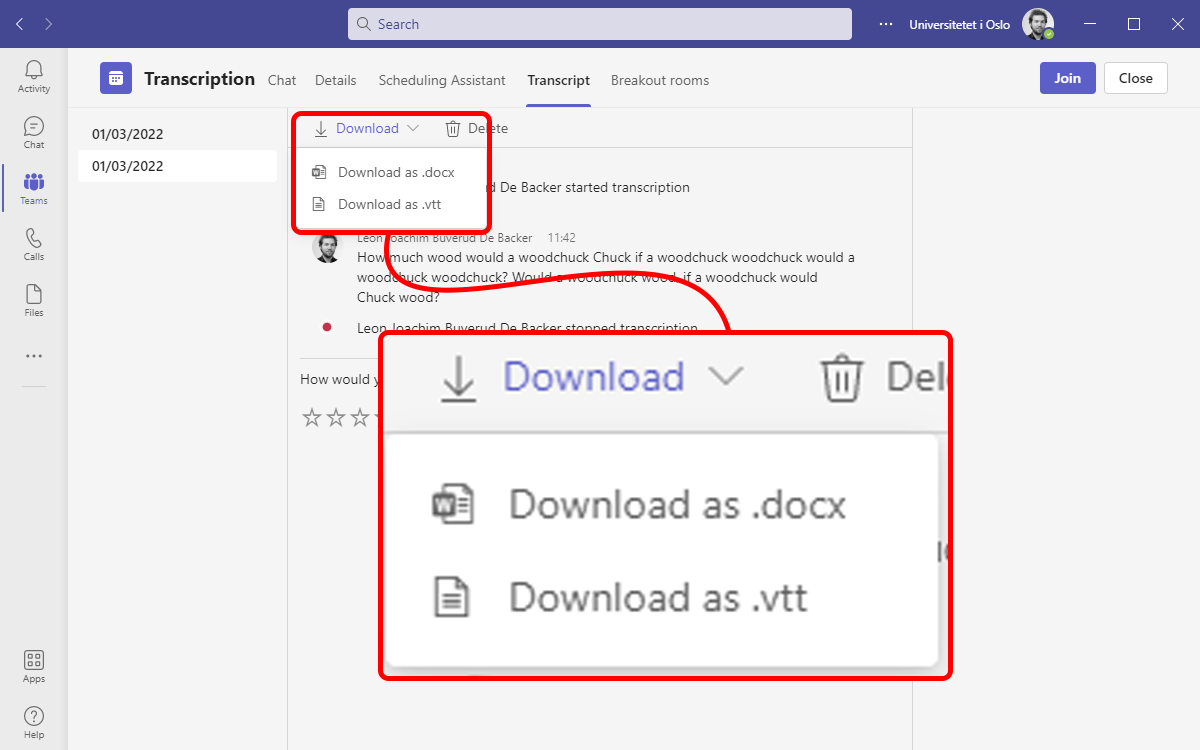
Datalagring
Microsoft 365 er godkjent for grønne og gule data ved UiO. Transkribering via Microsoft Teams er dekket av samme avtale som Microsoft 365. Les mer om hvilke tjenester er godkjent for hva her.
Merknad
Merk at transkriberingen ikke alltid er helt presis og kan feiltolke det som blir sagt. Likevel er denne tjenesten bedre enn alt annet vi har testet for å transkribere norsk i sanntid. Det er viktig at man snakker klart og tydelig for å unngå for mange feil.
Ring oss
Vi har åpent mellom 08:30 og 17:00 på hverdager,
og mellom 10:00 og 15:00 på lørdager.
Telefonnummer: 22 84 00 04
Send inn sak til oss
Du kan sende inn din forespørsel via e-post til: it-support@uio.no.
Gå til e-postBook et videomøte over Zoom
Er du student eller ansatt kan du avtale veiledningstime hos UiO Helpdesk over Zoom. Tilgjengelige tider er tirsdag til torsdag mellom 11:00 og 13:00.
Book et videomøte