Før du kan starte må du ha Zoom installert på din datamaskin. Det er inntil videre ikke mulig å gjøre opptak på nettbrett eller mobiltelefon. For mer informasjon om installasjon av Zoom og innlogging, se vår installasjonsveiledning.
Vær oppmerksom på at tiden det tar å ferdiggjøre opptaket etter at det er stoppet, er avhengig av prosessorhastighet og skjermoppløsning på maskinen du bruker. Svært høy oppløsning gjør at det tar lang tid. Oppløsning på 1920x1080 er anbefalt dersom tilgjengelig.
Følg regelverket for opptak ved UiO
Om du skal gjøre opptak av forelesninger eller andre arrangementer, må du overholde regelverket for opptak ved UiO, med tanke på innhenting av samtykke, informere om opptakets formål på forhånd, og forholde deg til gjeldende bestemmelser for lagring og sletting av opptak.
Slik tar du opp i Zoom:
1. Velg lagringssted for opptakene dine
Første gangen du skal gjøre opptak i Zoom er det anbefalt at du velger et lagringssted for opptakene dine som du er kjent med, slik at du lett finner dem igjen når du skal laste de opp et annet sted senere.
1. For å endre lagringssted, klikker du på tannhjul-ikonet øverst til høyre for å åpne menyen for innstillinger.

2. Naviger til Recording i venstremenyen og klikk på Change under Local recording.

NB! Hvis du ikke ser change-knappen, klikker du på nedtrykksmenyen Location. Her vil du kunne klikke på Choose a new location.
3. Velg ditt foretrukne lagringssted og klikk OK.

2. Forbered deg
- Forsikre deg om at du har kalt inn til møtet og at de inviterte kommer.
- Dobbeltsjekk at møtet har gode innstillinger. Viktig med sikkerhet tilpasset møtetype og at lyden for deltakerne er slått av (Advanced options > Mute participants upon entry).
- Test lyd og bilde.
- Er det et stort møte eller arrangement, bør du ha med hjelpere som er co-hosts som kan bistå ved å holde orden på hvem som ber om ordet og hva som kommer opp på chat.
3. Start møtet i Zoom
- Gå til invitasjonen som er sendt ut, og åpne møtet.
- Velg visningsinnstillingen Speaker view. Dette er svært viktig, særlig for forelesninger og større møter. Det hindrer at studenter og andre som kanskje ikke ønsker å være med på opptaket, blir med.
- Når deltakerne er på plass, gjør du oppmerksom på at møtet/arrangementet blir tatt opp og at de som sier noe under møtet, kommer med på opptaket. Om de ikke ønsker å komme med på opptaket, kan de stille spørsmål i chat eller på e-post (som vil bli besvart i ettertid).
Zoom har flere visninger, og det er det som vises på skjermen din, som blir tatt opp. Du må velge visningsinnstillingen Speaker view.
4. Start opptak
Når møtet er åpnet og du vil starte opptaket, klikker du på Record-knappen nederst i Zoom-vinduet. Zoom spiller av beskjeden This meeting is being recorded til alle deltakerne, slik at alle vet at opptaket er i gang.

5. Del innhold
Nå holder du møtet/arrangementet slik du ellers ville ha gjort. Du kan dele skjerm eller en presentasjon som vanlig, og det kommer med på opptaket.
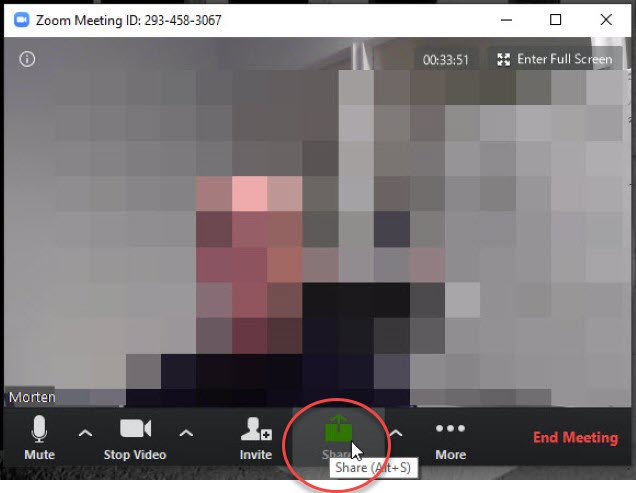
Et popup-vindu vil vise deg hvilket innhold du har mulighet til å dele. Velg ønsket innhold og klikk Share.
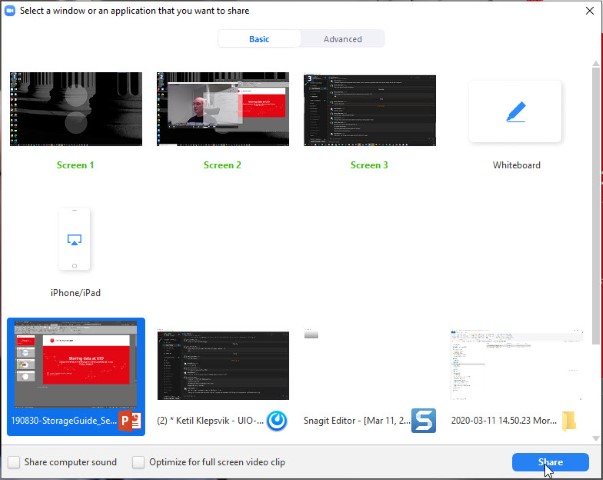

6. Stopp deling
For å stoppe delingen klikker du på Stop share i toppmenyen på skjermen.

7. Stopp opptak
For å stoppe opptak trykker du på Stop recording i bunnmenyen.

9. Avslutt møtet
Nå som du har stoppet opptaket kan du avslutte møtet med å klikke på End meeting. Et popup-vindu vil spørre deg om du vil avslutte møtet for alle.
Velg End meeting for all.


Etter du gjør dette vil videoen bli konvertert og lagt i den mappen du satte i punkt 1.
Mens den gjør dette viser den følgende pop-up vindu før den åpner mappen der filene nå ligger.

Dette er en prosess som ikke bør avbrytes. Filene må da konverters på nytt, og det er en mulighet for at de da blir skadet eller ødelagt. Ikke slå av maskinen før konverteringen er ferdig. Vi anbefaler derfor å ha litt tid etter møtet til dette.
Vær oppmerksom på at tiden det tar å ferdiggjøre og konvertere opptaket etter at det er stoppet, er avhengig av prosessorhastighet og skjermoppløsning på maskinen du bruker. Jo raskere maskin, jo fortere går det å ferdiggjøre opptaket. Svært høy oppløsning gjør at ferdiggjøringen tar lang tid. Oppløsning på 1920x1080 er anbefalt dersom tilgjengelig.
Redigere videoen før den publiseres
Om du må redigere opptaket før du deler det, finnes det flere muligheter. Merk deg at videofilen blir svært stor etter at du har redigert den. Du mør komprimere den på nytt før du laster den opp eller deler den på annen måte.
Bruker du Windows 10 kan du benytte den innebygde applikasjonen "Bilder" eller "Photos" om du har engelsk versjon.
Her er en veiledning laget av Microsoft som viser hvordan du kan benytte denne. For å redigere videoen må du laste den ned til din datamaskin først.
https://support.microsoft.com/en-us/help/27916/windows-10-edit-photos-videos
Dersom det å trimme eller komprimere størrelsen på videoene vil gjøres regelmessig, så anbefaler vi at man installerer HandBrake.
Bruker du MacOS kan du benytte verktøyet iMovie. Her er en lenke til iMovie. Dersom det å trimme eller komprimere størrelsen på videoene vil gjøres regelmessig, så anbefaler vi at man installerer HandBrake.
Redigering og komprimering av video med HandBrake
Videofilene som er opprettet av Zoom, kan bli overraskende store etter redigering. Vi anbefaler at du etter redigering komprimerer videofilen før du laster den opp. Vi anbefaler følgende oppsett:
- Video: MPEG4 (.mp4) I h.264 format (main profile)
- Lyd: AAC format
- Bitrate for video: 600Kbps
- Bitrate for lyd (mono): 160Kbps
- Oppløsning: Uendret
- Bildefrekvens: 25fps
Du finner maler og tips om komprimeringen på:
Opplasting av opptak til studentenes timeplan
Hvis opptaket er relatert til en forelesning, kan du knytte dem til en forelesning i Vortex. Da vil opptaket automatisk bli lenket opp under Ressurser i studentenes timeplan, samt i timeplanen i Mine studier. Dette gjør du enkelt med verktøyet Kursopplasting.
Ring oss
Vi har åpent mellom 08:30 og 17:00 på hverdager,
og mellom 10:00 og 15:00 på lørdager.
Telefonnummer: 22 84 00 04
Send inn sak til oss
Du kan sende inn din forespørsel via e-post til: it-support@uio.no.
Gå til e-postBook et videomøte over Zoom
Er du student eller ansatt kan du avtale veiledningstime hos UiO Helpdesk over Zoom. Tilgjengelige tider er tirsdag til torsdag mellom 11:00 og 13:00.
Book et videomøte